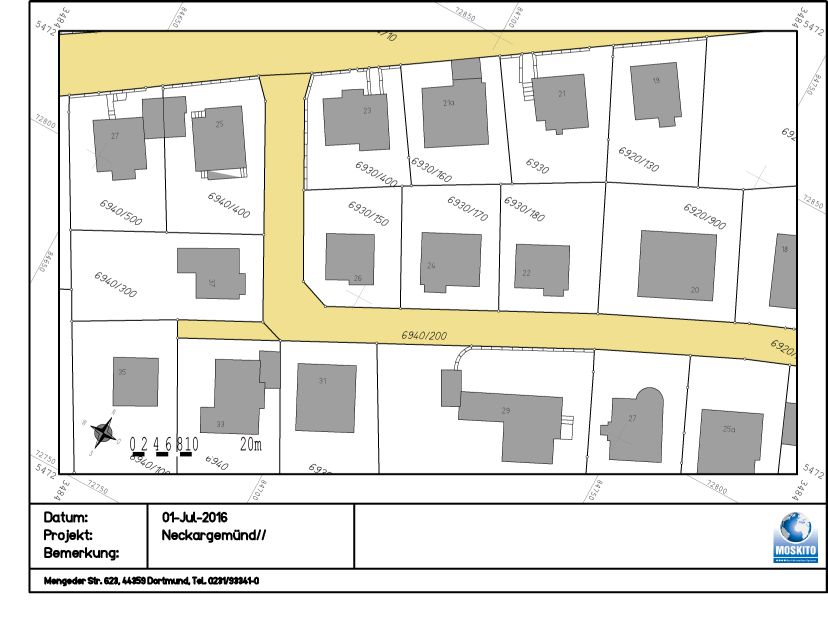Der Ort
Blattrahmen werden in einem Verzeichnis "header" eingetragen. Wenn dieses Verzeichnis noch nicht existiert kann es angelegt werden. Eine genaue Beschreibung der Verzeichnisse gibt es hier.
Rahmen vorbereiten
Der neue Rahmen wird erstellt, indem im Explorer von Windows eine neue Datei angelegt wird:
1.Den Windows Explorer (oder ein vergleichbares Programm) öffnen.
2.In das gewünschte Projekt wechseln und das Verzeichnis Applications\Header öffnen.
3.In diesem Fenster mit der rechten Maustaste das Kontextmenü anzeigen und dort Neu | Moskito Plan wählen.
4.Den entstehenden Plan so benennen, wie der zukünftige Blattrahmen heißen soll. Die Endung HDF muss dabei erhalten bleiben.
5.Moskito GIS starten und den Arbeitsbereich leeren
6.Den neuen Plan in den Arbeitsbereich laden. Dies geschieht am einfachsten über Drag and Drop aus dem Explorer.
Man hat jetzt einen leeren Plan vor sich, der als Grundlage verwendet wird.
Größe festlegen
Als erstes muß die Größe des Blattes festgelegt werden. Es gibt auch Blätter mit variabler Größe, die später beschrieben werden.
1.Über Verwalten | Pläne | Eigenschaften Plan wird die Maske mit den Eigenschaften aufgerufen. Der Planmaßstab wird auf 1 gestellt, die Auflösung sollte 1 mm, also 0.001 (oder besser) sein.

2.Dann in die Lasche Grenzen wechseln und die gewünschte Blattgröße in Metern eintragen. Der Dezimaltrenner ist immer ein Punkt. Die Werte müssen mit Ändern übernommen werden. Es wird der druckbare Bereich eingetragen. Der Bereich fängt immer mit (0,0) unten links an.
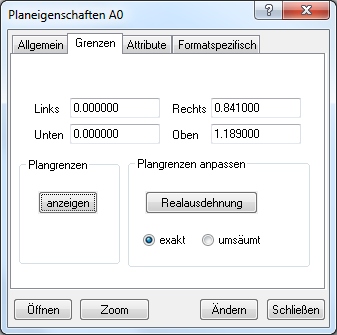
3.In der der letzten Lasche muss noch die Revision auf 4 oder höher gestellt werden, damit später die vergebenen Farben für die grafischen Elemente erhalten bleiben.
4.Es ergibt sich ein Bild wie dieses. Sollten Sie den Rahmen nicht sehen, so können Sie den Anzeigebereich über Ansicht | Zoom auf | Offenen Plan Den sichtbaren Bereich setzen. Jetzt das Sichern nicht vergessen.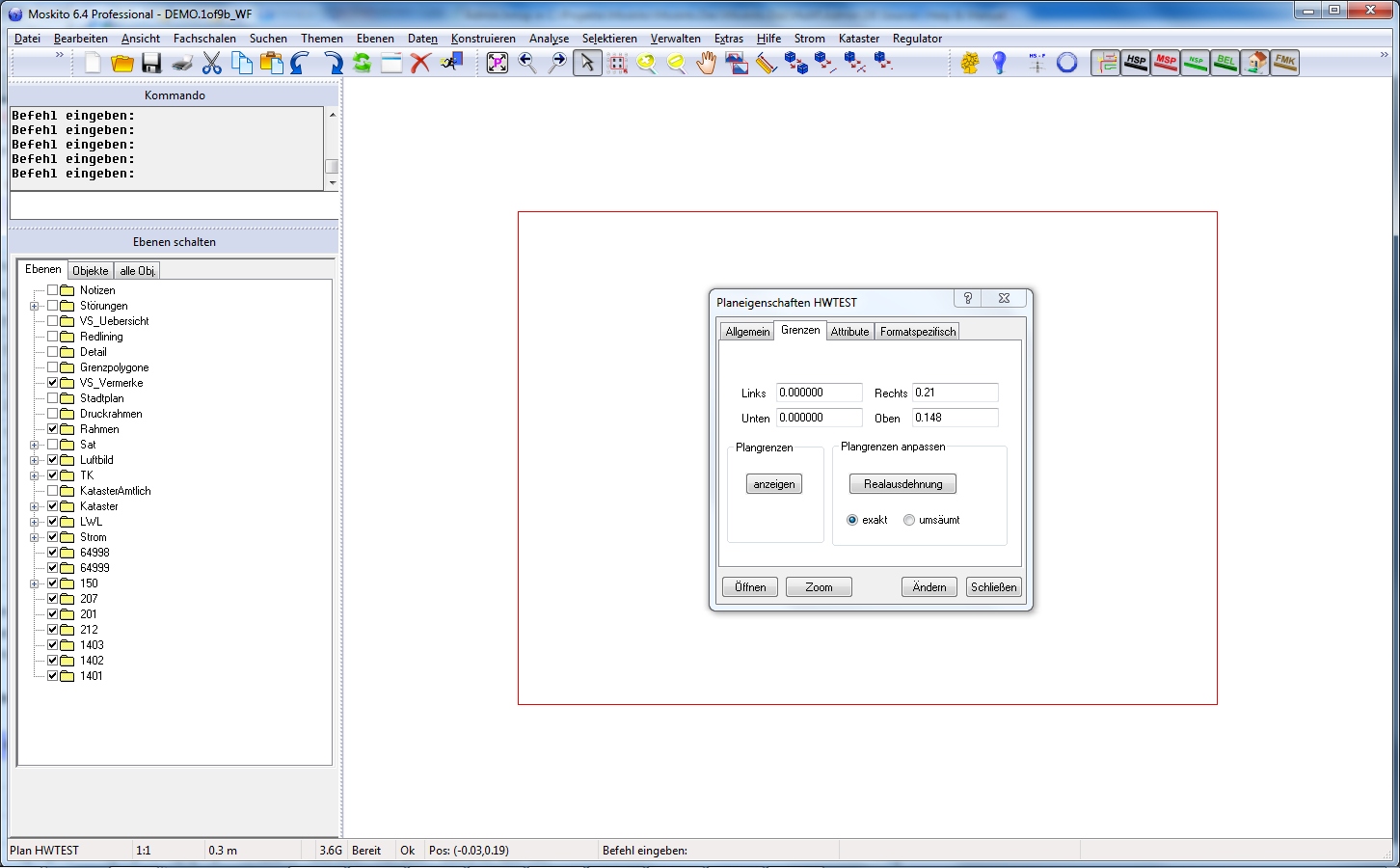
Rahmen füllen
Im nächsten Schritt wird ein Rahmen um den Zeichenbereich gelegt. Der Rahmen sollte einen Millimeter kleiner sein als das Blatt, da die Linie beidseitig um die Koordinaten gelegt wird und sich ggf. außerhalb des Papiers befände.
Der Rahmen wird mit Bearbeiten | Leisten | Redlining erstellt.
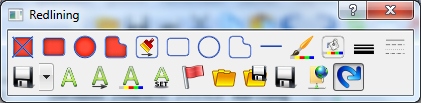
Zuerst den Button "Objekte in offenen Plan übernehmen" betätigen, damit die Rahmenlinie im neuen Plan landet. Dann mit "Rechteck ohne Füllung" einen Rahmen um den Kartenbereich anlegen.
Man kann die Koordinaten manuell setzen oder numerisch eingeben. Dazu klicken Sie auf das Koordinatenfeld in der Statusleiste und erhalten ein Eingabefenster (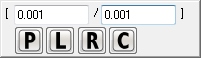 ), in das Sie die Werte eintragen. Die Angaben sind in Metern, also liegt der Punkt links unten bei (0.001 / 0.001).
), in das Sie die Werte eintragen. Die Angaben sind in Metern, also liegt der Punkt links unten bei (0.001 / 0.001).
Das Ergebnis sieht etwa so aus:
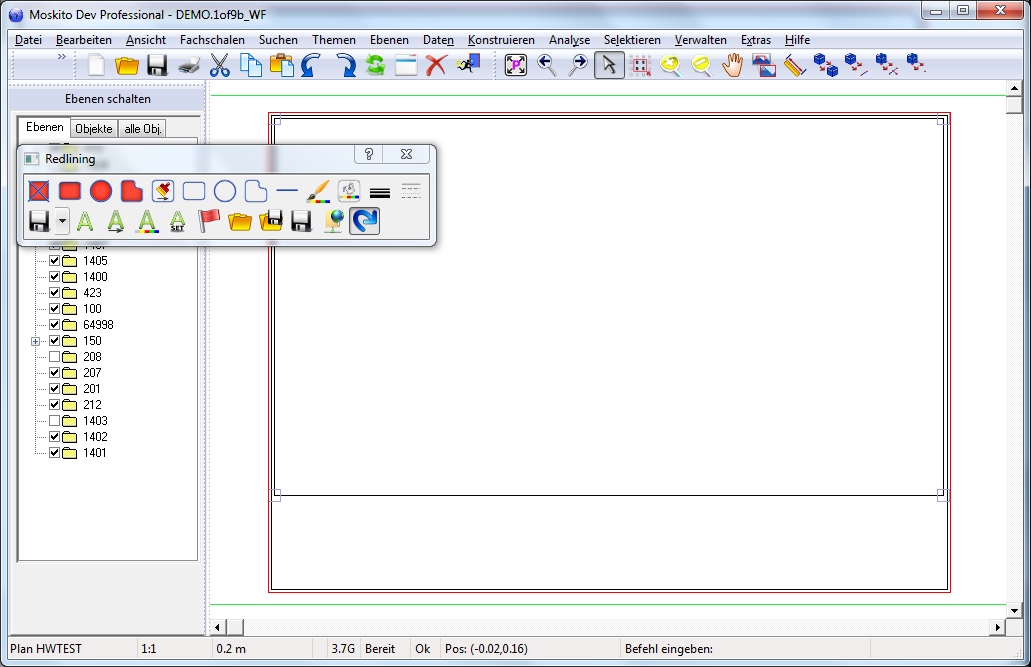
Attribute eintragen
Klicken Sie jetzt das äußere Rahmenobjekt an und ändern über Daten | Ändern | Objektschlüssel dessen Objektart auf Global | GL_Print | GL_Print_Header. Vergessen Sie nicht, den alten Schlüssel zu entfernen.
Ein Doppelklick auf den Rahmen läßt dessen Attribute erscheinen.
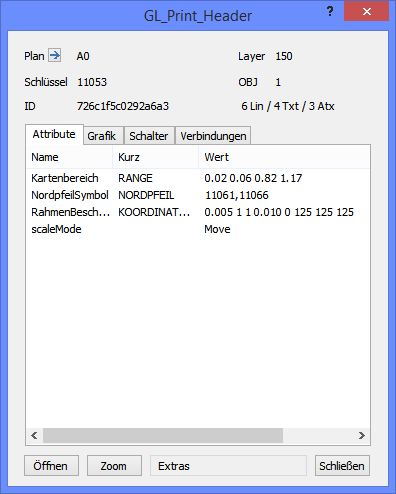
Kartenbereich
Der Kartenbereich ist der Bereich innerhalb des Blattrahmens in welchen das Kartenbild gedruckt werden soll. Tragen Sie bei Kartenbereich die Ausdehnung der Karte ein und Sichern Sie anschließend den Plan.
Nordpfeil
Zudem besteht die Möglichkeit einen Nordpfeil in das Kartenbild einzufügen. Das Attribut NordpfeilSymbol gibt den Bereich der Symbolnummern für Nordpfeile vor.
Über Daten | Neu | Element:Symbol... kann einer dieser Nordpfeile in den Blattrahmen eingefügt werden.
Beschriftung des Rahmens
Zur besseren Orientierung in der Karte können auch Koordinatenkreuze in den Kartenbereich eingefügt werden. Für die Konfiguration der Kreuze stehen 8 Werte zur Verfügung.
1.) Kreuz oder Linie
0: durchgezogenen Linie
n>0: Kreuze mit Schenkellänge n Meter
2.) gekürzte Koordinaten an Ecke
0: Beschriftung in unterer linken Ecke
1: Beschriftung an allen Ecken
A: Keine Koordinatenkreuze, Konfiguration für das Übersichtsgitter wird verwendet
3.) Beschriftung an Linie oder parallel
0: parallel zum unteren Rahmen
1: an Linie
4.) Breite der Beschriftung
0: Beschriftung 1 cm breit
n>0: Beschriftung n Meter breit
5.) Abstand der Gitterkreuze
0: der Abstand wird abhängig vom Maßstab berechnet; Bsp.: 1:500 erhält Abstand 250m
n>0: der Abstand der Gitterkreuze beträgt n Meter
6.-8.) Farbe der Kreuze als RGB-Werte
6.) rot
7.) grün
8.) blau
Werden die Werte nicht gesetzt wird eine Rahmenbeschriftung mit folgenden Default-Werten gedruckt: (0 0 0 0.010 0 0 0 0).
Neben den Koordinatenkreuzen kann auch ein Übersichtsgitter von einem festzulegenden Nullpunkt (unten links) aus erzeugt werden. Die Beschriftung erfolgt ab dem Nullpunkt aufsteigend nach rechts oben.
Für dieses werden 5 weitere Werte für die Rahmenbeschriftung benötigt.
9.) Beschriftung des Gitter alphanumerisch, numerisch oder gemischt
AA: beide Achsen der Gitter werden mit Großbuchstaben beschriftet
A1: die horizontale Achse wird mit Großbuchstaben und die vertikale Achse wird mit Ziffern beschriftet
1A: die horizontale Achse wird mit Ziffern und die vertikale Achse wird mit Großbuchstaben beschriftet
11: beide Achsen der Gitter werden mit Ziffern beschriftet
10.) Breite eines Gitterkästchen im Meter
11.) Höhe eines Gitterkästchen im Meter
12.) Rechtswert des Nullpunktes
13.) Hochwert des Nullpunktes
Beispiel für ein Übersichtsgitter mit Gittergröße 500mx250m für die Demodaten:
0 A 0 0.03 0 255 0 0 A1 500 250 3483000 5470000
Texte
Neben Linien und Symbolen können auch Texte im Rahmen plaziert werden. Für Attributtexte stehen dabei Referenzen auf Metadaten zur Verfügung:
Name einer Referenz im Blattrahmen |
Bedeutung |
0,0 |
Wird mit dem Namen des Plots gefüllt, der als Dateiname im Druckdialog angegeben ist oder als Parameter BATTNAME im Befehl Plot |
0,1 |
Wird mit dem Namen des Aktuellen Plans gefüllt. |
Variable Größe
Um nicht für jedes DIN-Format einen eigenen Blattrahmen erstellen zu müssen besteht die Möglichkeit die Größe variabel zu halten. Das Ändern der Größe funktioniert nur von einem großen Rahmen (z.B. A0) auf ein kleineres Format (z.B. A2).
Zum Ändern muss an den Objekten des Blattrahmens das Attribut scaleMode gesetzt sein. Es kann auf die folgenden Werte gesetzt werden:
None: die Objekte werden nicht verändert
Move: die Objekte werden in den zur Verfügung stehenden Druckbereich des Zielformates verschoben.
Scale: die Objekte werden auf das Zielformat skaliert. Bei Texten und Symbolen wird die Position angepaßt, die Größe der Elemente bleibt jedoch erhalten.
Vorsicht: Der Kartenbereich wird bei allen drei Varianten auf den gleichen Wert gesetzt. Daher sind die Werte None und Scale im Bezug auf das Ergebnis mit Vorsicht zu behandeln.
Daneben besteht noch die Möglichkeit Objekte nur für bestimmte Größenbereiche anzeigen zu lassen. Hier kann noch zwischen Mindestgröße und Maximalgröße unterschieden werden.
- minwidth: das Objekt wird nur angezeigt wenn die Breite des Druckbereiches größer oder gleich des angegebenen Wertes ist
- minheight: das Objekt wird nur angezeigt wenn die Höhe des Druckbereiches größer oder gleich des angegebenen Wertes ist
- maxwidth: das Objekt wird nur angezeigt wenn die Breite des Druckbereiches kleiner des angegebenen Wertes ist
- maxheight: das Objekt wird nur angezeigt wenn die Höhe des Druckbereiches kleiner des angegebenen Wertes ist
Beispieldruck
Blattrahmen für Format DIN A4 mit folgenden Werten besetzt:
Range: (0.02 0.05 0.2 0.277)
Nordpfeil: 11066
Koordinatenrahmen: (0.005 1 1 0.010 0 125 125 125)