Dateien suchen (Finden von Plänen mit bestimmten Objekten)
Mit diesem Dialog können Sie die Funktion zur Dateisuche konfigurieren:
- Eingabe bzw. Auswahl von einem oder mehreren Pfaden für die Suche, es sind auch Netzwerkpfade wählbar
- Eingabe von Objektschlüssel, Schlüsselbereiche oder Objektnamen bzw. Objektklassen
- Eingabe eines Attributnamens, wahlweise mit oder ohne Attributwert
Die Suche erfolgt dann in allen Unterverzeichnissen der gewählten Pfade. Das Ergebnis der Suche, also die Liste der Dateinamen und Pfade, wird im Dialog in einer Liste für die direkte Weiterarbeit eingetragen. Hiermit können Sie dann direkt eine Datei oder auch mehrere auswählen und diese direkt laden. Zusätzlich wird eine Datei „Liste.txt“ generiert, die alle Treffer der Suche protokolliert.
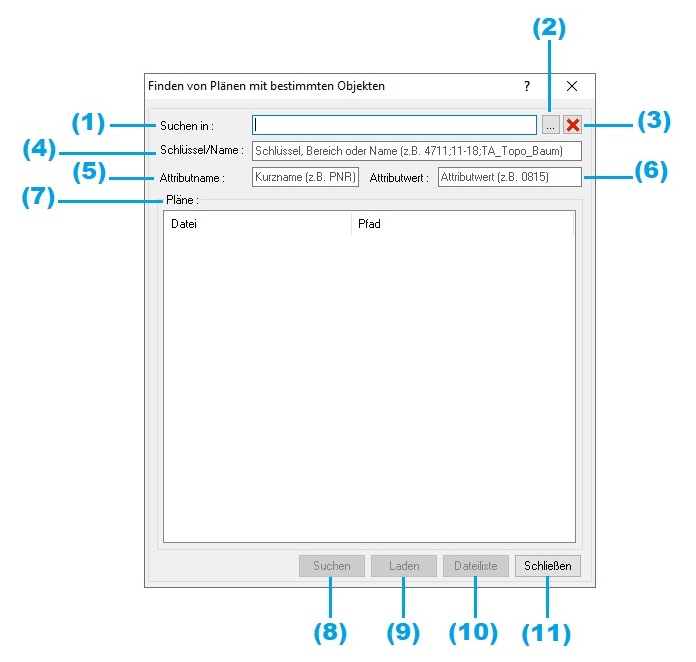
Figur 1
| 1. Suchen in: Hier kann festgelegt werden, in welchen Ordnern nach Dateien gesucht werden soll. Dazu stehen folgende Möglichkeiten zur Verfügung: |
| - Direkte Erfassung des Ordners |
| - Der Name des Ordners kann direkt eingetippt werden. |
| - Suchen in mehreren Ordnern |
| - Mit ";" getrennt können mehrere Ordner eingegeben werden, in denen gesucht werden soll (Figur 1). |
2. Wählen![]() : Nach Aktivierung dieses Buttons erscheint der Standarddialog "Ordner suchen". Nach Markieren eines Ordners und der Bestätigung mit "OK" wird der Ordner (durch ";" getrennt) an das Ende des bisherigen Eintrags im Feld "Ordnern" gesetzt (Figur 1 und 2).
: Nach Aktivierung dieses Buttons erscheint der Standarddialog "Ordner suchen". Nach Markieren eines Ordners und der Bestätigung mit "OK" wird der Ordner (durch ";" getrennt) an das Ende des bisherigen Eintrags im Feld "Ordnern" gesetzt (Figur 1 und 2).
3. Löschen ![]() : Nach Aktivierung dieses Buttons haben Sie Möglichkeit die aktuelle eingegebene Adresse in "Suche in" zu löschen, um wieder eine neue Adresse einzugeben (Figur 1).
: Nach Aktivierung dieses Buttons haben Sie Möglichkeit die aktuelle eingegebene Adresse in "Suche in" zu löschen, um wieder eine neue Adresse einzugeben (Figur 1).
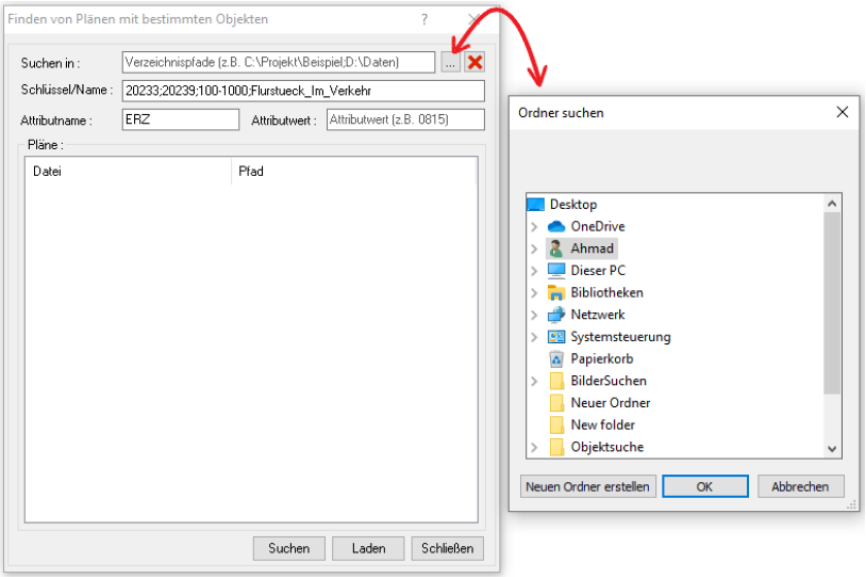
Figur 2
4. Schlüssel/Name: Hier kann ein oder mehrere Schlüssel mit ";" als Trenner eingegeben werden (Figur 1). Die Angabe eines Schlüsselbereichs ist auch möglich, hierzu wird ein "-" zwischen zwei Schlüsseln verwendet (Figur 3). Es können auch die Objektnamen bzw. Objektklassennamen vom zu suchenden Objekten verwendet werden. Diese können aber nur angegeben werden, wenn für diese Objekte ein entsprechendes Datenmodell geladen ist.
Zum Beispiel:
Erste Möglichkeit: Geben Sie bitte einfach Ihre gewünschten Schlüssel ein: 21411
Zweite Möglichkeit: Die Werte zwischen zwei Schlüsseln: z.B. 1- 40000
Dritte Möglichkeit: Objektnamen bzw. Objektklassennamen
* Bitte beachten, die Werte dürfen nur mit einem Bindestrich (-) getrennt werden.
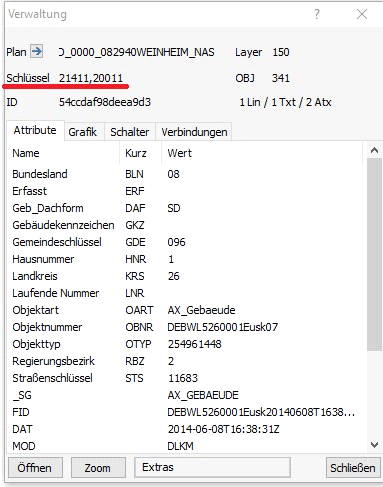
Figur 3
5. Attributname: Hier sollten nur Kurzname verwendet werden, oder Sie suchen nach Daten, für die Sie ein entsprechendes Datenmodell geladen haben. Dann können auch die Klarnamen der entsprechenden Objekte verwendet werden (Figur 4).
6. Attributwert: Bei den Attributwerten darf die Suchanfrage auch mit Platzhaltern (Wildcards) umschrieben werden. Erlaubt sind '*' für beliebig viele Buchstaben und '?' für genau einen Buchstaben. Wird z.B. der Attributwert Mül* gesucht, werden alle Objekte selektiert, deren Attributwerte mit 'Mül' beginnen. Mit dem '?' kann genau ein Buchstabe maskiert werden, an dessen Stelle jedes Zeichen stehen darf.
Wenn dieses Feld leer bleibt werden alle Objekte gesucht, die den gesetzten Attributnamen besitzen aber der Attributwert nicht belegt ist (Figur 5).
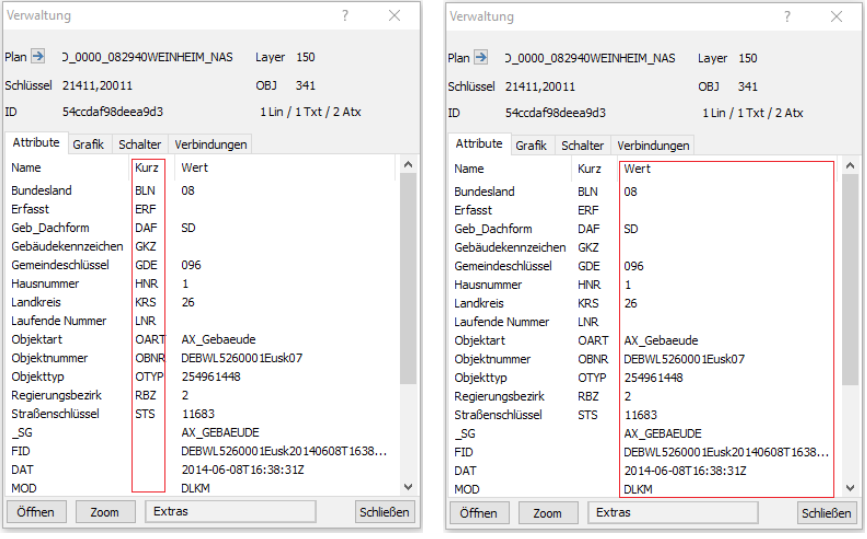
Figur 4 Figur 5
7. Pläne: Alle gefundenen Dateien, die den eingegebenen Suchkriterien entsprechen, werden hier aufgelistet (Figur 1). Und zusätzlich auch gleichzeitig Moskito generiert ein Text Datei als Report mit Information über die gefundenen Pläne für Sie.
8. Suchen: Wenn Sie auf dem Button “Start” drücken, der Funktion "Dateien suchen..." wird gestartet, um die eingegebenen Angaben von schritte 1 bis 5 zu finden (Figur 1).
9. Laden: Hier bekommen Sie eine Möglichkeit die gefundenen und gelisteten Pläne direkt hochzuladen. Einfach ein plan von der List selektieren, danach auf dem "Laden" kicken (Figur 1).
10. Dateiliste: Hier haben Sie die Möglichkeit, die gefundenen und aufgelisteten Pläne direkt in einer Textdatei einzusehen (Figur 1).
11. Schließen: Damit haben Sie Möglichkeit der Fenster zu schließen, um suchen zu beenden (Figur 1).