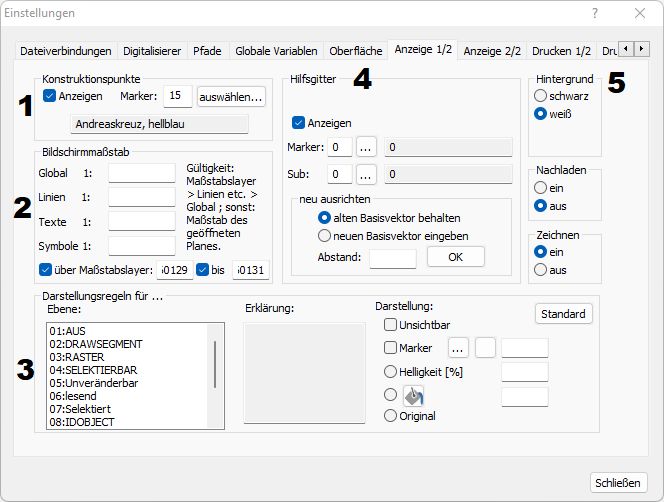
1. Konstruktionspunkte
Durch setzen oder Entfernen des Häkchens bei „Anzeige“ kann gewählt werden ob Konstruktionspunkte angezeigt, oder nicht angezeigt werden. Unter „auswählen“ können Einstellungen für die Darstellungsform und Farbe der Konstruktionspunkte festgelegt werden.
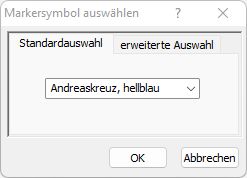
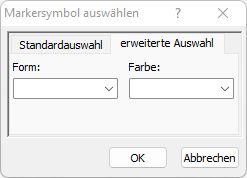
2. Bildschirmmaßstab
Hier lässt sich der Anzeigemaßstab im Graphikfenster separat einstellen. Es wird unterschieden zwischen dem Linienmaßstab, Textmaßstab und Symbolmaßstab. Voreingestellt, d. h. wen das entsprechende Feld nicht ausgefüllt ist, wird der Planmaßstab übernommen. Die globale Einstellung arbeitet übergreifend und stellt alle Komponenten im eingetragenen Anzeigemaßstab dar. Die geänderte Anzeigedarstellung wird erst nach dem Betätigen des Buttons „Neuzeichnen“ sichtbar.
![]()
3. Darstellungsregeln / Darstellung
In diesem Teil des Dialoges lassen sich die Zeichenoptionen für die Bildschirmanzeige festlegen.
In der linken Liste unten stehen die Ebenen oder Ereignisse, zu der auf der rechten Seite die entsprechenden graphischen Ausprägungen gewählt und mit dem Knopf Setzen festgelegt werden können.
Zu jeder Option erscheint eine kurze Erklärung.
Die in der Liste aufgeführten Ebenen haben folgende Bedeutung:
AUS: (z.B. unter Verwalten | Pläne | Schalten) Inhalt von ausgeschalteten Plänen.
DRAWSEGMENT: derzeit ohne Bedeutung.
RASTER: Rasterelemente.
SELEKTIERBAR: Selektierbarer Inhalt von eingeschalteten Plänen.
Unveränderbar: Alle Objekte der Selektionsmenge, die in unveränderbaren Plänen liegen.
Lesend: Alle Objekte der Selektionsmenge, die in lesend geladenen Pläne liegen.
SELEKTIERT: Alle Objekte in der Selektionsmenge, die in schreibend geladenen Plänen liegen.
IDOBJECT: Das identifizierte (geöffnete) Objekt, jedoch nicht das geöffnete Element.
IDELEMENT: Das identifizierte (geöffnete) Element, jedoch nicht der geöffnete Punkt.
IDPUNKT: Der identifizierte (geöffnete) Punkt.
HIGHLIGHTINFO: Das hervorgehobene Objekt oder Element bei Interaktionen.
HIGHLIGHTDELETE: Das zu löschende Objekt oder Element bei der Sicherheitsabfrage.
In der rechten Hälfte stehen die graphischen Ausprägungen aufgeführt, für die optionale Einstellungen gewählt werden können:
UNSICHTBAR: Graphische Objekte werden nicht angezeigt.
MARKER SETZEN: Vordefinierte Marker werden angezeigt (Nummern siehe Tabellenreferenz Stichwort Punktelemente/Marker.
NEUER STIFT: Hier lassen sich Stiftnummern (Toolnummern) der geladenen Tooltabelle direkt eintragen.
HELLIGKEIT(%): Hier kann die Helligkeit in Prozent angegeben werden. Werte über 100 können zu Farbverfälschungen führen.
NEUE FARBE: Hier kann durch Betätigen des Knopfes eine neue Farbe gewählt werden.
ORIGINAL: Das betreffende Objekt/Element wird im Original gezeichnet.
Im unteren Bereich des Dialogfensters befinden sich noch die folgenden Checkboxen:
WINDOWSFONT: Steuert die Anzeige von Texten im Graphikfenster. Ist es eingeschaltet, so wird eine vordefinierte Serifenschrift gewählt. Ist es nicht eingeschaltet, so wird eine einfache Vektorenschrift angezeigt.
UNDEF. SICHTBAR: graphische Elemente, für die in der Signaturtabelle keine Anzeigevorschrift existiert, werden mit einer dünnen Standardlinie gezeichnet. Ist der Button nicht angeklickt, dann werden diese Elemente unsichtbar.
PUNKTSYMBOLE: Symbole auf Linienstützpunkten werden mit den entsprechenden Zeichen aus der Symboltabelle angezeigt. Sonst werden die Stützpunkte durchgezeichnet.
4. Hilfsgitter
Als Hilfreich bei der Konstruktion oder Vermassung kann sich die Anzeige eines Hilfsgitters erweisen.
Das Gitter wird nach der Zeichnung angezeigt, überdeckt also die GIS - Daten. Das Gitter wird nur angezeigt, wenn die Anzahl der notwendigen Punkte sinnvoll ist. Sobald das Gitter zu viele Punkte auf dem Bildschirm erzeugt wird seine Darstellung unterdrückt.
Setzen Sie den Haken um sich ein Hilfsgitter anzeigen zu lassen.
Wählen Sie ihren Wünschen entsprechend einen farblichen Marker für die Kreuzpunkte des Gitters aus.
Unter Abstand wird der Abstand des Gitternetz - Kreuzungspunkte zueinander definiert.
Mit „neu ausrichten“ ist es möglich die Ausrichtung des Gitters durch digitalisieren der Punke frei zu wählen, oder die vorgegebene Ausrichtung zu verwenden.
Durch den Button „Sub“ kann ein Subsymbol ausgewählt werden, dass beim "Ausdünnen" der Markerdichte verwendet wird.
![]()
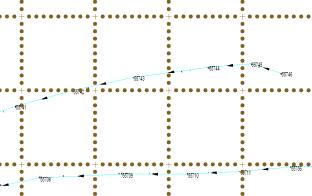
Um das Gitter zu aktualisieren wählen Sie den Button Neuzeichen.
5. Einstellungen
Hintergrund
Die Hintergrund Farbe des Moskito Arbeitsbereiches kann zwischen Schwarz und weiß umgestellt werden.
Nachladen
Das Einschalten des Nachladens bewirkt das beim Verschieben des Bildschirmbereiches und aktiver Planverwaltung vorhanden Nachbarpläne automatisch mitgeladen werden.
Zeichen
Das Zeichnen bzw. die grafische Darstellung am Bildschirm kann ausgestellt werden. Das Ausschalten der Grafik kann bei komplexen Batch Durchläufen enorm Zeit einsparen. Die Funktionalität beruht auf der Echo Funktion (siehe Funktionsreferenz Echo).