Toolbar: 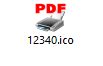
Menü: Datei | Als PDF drucken
Zum Ausdruck von Plänen als PDF bietet Moskito eine Vielzahl an Möglichkeiten. Nach Anklicken des Buttons der Toolbar oder der Auswahl aus der Menüleiste erscheint das entsprechende Dialogfenster.Einstellungen PDF Email
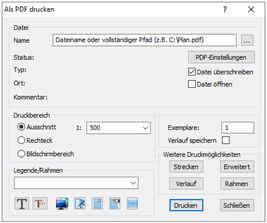
Die Funktion im entsprechenden Dialogfenster wurden wie folgt in Sieben Hauptteile unterteilt:
1- Datei, 2- Druckbereich, 3- Legende/Rahmen, 4- Exemplare, 5- Weitere Druckmöglichkeiten, 6- Drucken, 7- Schließen.
1-Datei
1-1-Name: Hier wird der Dateiname oder Vollständiger Pfad definiert.
Zuerst klicken Sie bitte einmal auf dem Button ![]() . Der Button befindet sich in dem Dialogfenster, rechte Seite, oben!
. Der Button befindet sich in dem Dialogfenster, rechte Seite, oben!
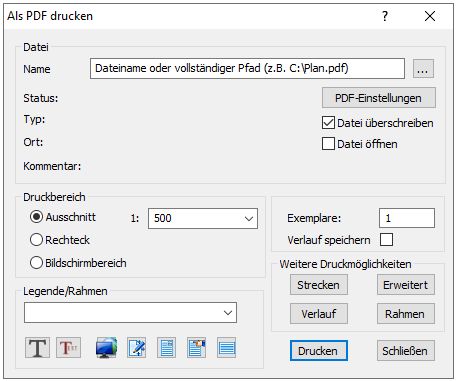
Danach öffnet sich ein neues Fenster, um festzulegen, wo und unter welchem Namen der Plan gespeichert werden.
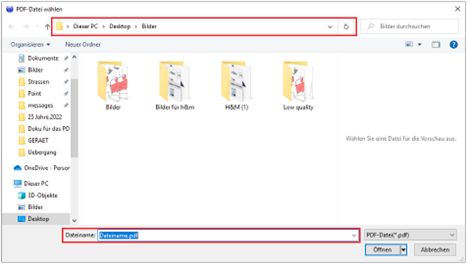
Oben im Fenster können Sie eine neue Adresse eingeben und unten im Bereich „Dateiname“ einen neuen Namen festlegen.
Alternativ kann der Dateiname auch frei eingegeben werden. Die Endung PDF ist dabei optional.
Wird statt des Dateinamen eine E-Mail Adresse angegeben, so versucht Moskito, das PDF an diese E-Mail Adresse zu verschicken. Dazu müssen je nach E-Mail Client unterschiedliche Werte in Variablen gesetzt werden.
1-2-Status: PDF-Einstellungen
1-3-Type: Zeigen Infos über den Drucker
1-4-Ort: Zeigen Infos über den Drucker
1-5-Kommentar: Zeigen Infos über den Drucker
2-Druckbereich
2-1- Ausschnitt: Hier muss die Größe des Ausschnittes definiert werden. Als kurze Information, Moskito hat schon verschiedenen Ausschnitt zwischen 1:125 bis 1:100000 bereitgestellt. Aber steht automatisch immer ein vordefinierter Ausschnitt von Moskito vor. Wenn Sie nach einem anderen Ausschnitt suchen, können Sie natürlich auf das kleine Fenster, in dem die Nummer geschrieben ist, ganz rechts auf die Pfeile mit der linken Maustaste klicken, danach wird das Fenster erweitert und steht verschiedenen Maßstab für Selektion zur Verfügung.
Als kurze Hinweis, falls Sie anderen Ausschnittes für sich wünschen, Sie könne Manuel Ihre gewünschte Zahl eingeben. Dafür müssen Sie nur einmal wo der aktuellen Zahl steht, mit linke Maustaste darauf klicken, und dann die vorgeschlagene Zahl von Moskito erst löschen, und als Letzt Ihre gewünschte Zahl einzugeben.
2-2- Rechteck: Mit dieser Funktion können Sie das gewünschte Teil aus dem offenen Plan mit der Maus auswählen und ausdrucken. Dazu müssen mit der Maus 3 Punkte gesetzt werden, die den Druckausschnitt definieren. In dem Wenn Sie der Funktion „Rechteck“ auswählen und auf dem Button Drucken.
2-3- Bildschirmbereich: Damit haben Sie die Möglichkeit, den aktuell sichtbaren Bildschirmbereich als Druckbereich zu definieren und er wird auch genauso ausgedruckt.
3- Legende/Rahmen
3-1- Legende/Rahmen: Hier können die Benutzer einen Rahmen oder Detailinformationen zum ausgewählten Plan in die PDF-Datei einfügen. Klicken Sie dazu bitte einmal mit der linken Maustaste auf die Pfeile ganz rechts, dann erweitert sich das Fenster, um bestimmte Rahmen oder Legenden zu definieren.
Moskito stellt automatisch drei Auswahl zu Verfügung wie folge:
1-Keine: Wenn Sie keinen Rahmen oder keine Legende für den Plan wünschen, können Sie einfach diese Option auswählen.
2-Standard: Wenn Sie diese Funktion auswählen, erstellt Moskito automatisch eine Legende für Ihren ausgewählten Plan.
3-Randlos: Wenn Sie diese Funktion auswählen, erstellt Moskito Ihren ausgewählten Plan in einer PDF-Datei, jedoch ohne Rahmen.
Vorhandene Rahmen müssen evtl. vorher über Verwalten | Tabellen | Laden nachgeladen werden. Dann stehen diese zur Auswahl in der Listbox bereit und können über den „Beschriftungen“ Button kommentiert werden.
3-2- Beschriftung für Standard-Stempel: Das Stempeln einer PDF-Datei ähnelt dem Stempeln eines Papierdokuments. Sie können vorübergehend Ihren eigenen Stempel erstellen. Der Stempel kann Ihren Namen, Projektnamen und zusätzliche Bemerkungen enthalten.
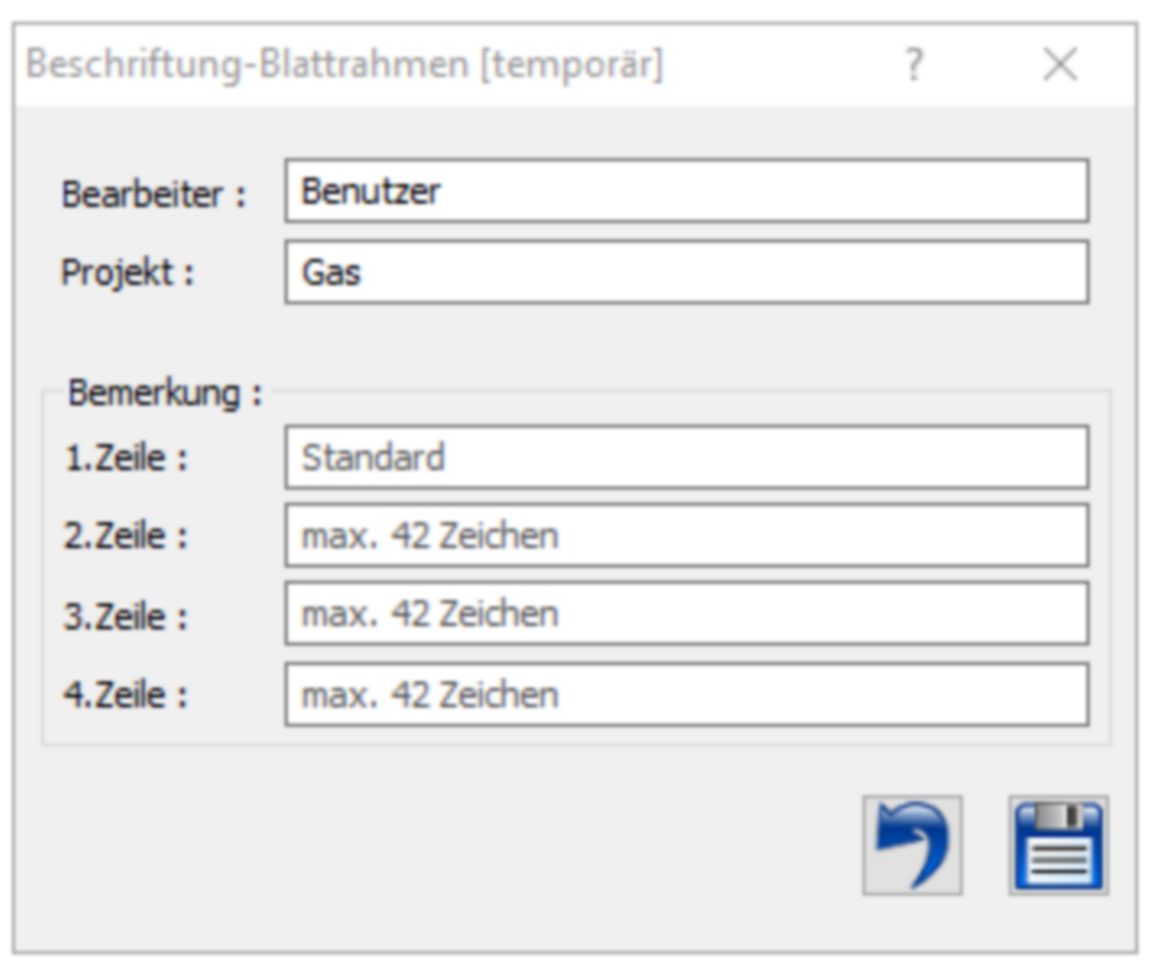
3-3- UserDialog-Beschriftung für Spezial-Stempel: Dies ist eine Sonderfunktion und wird nach der Bestellung freigeschaltet.
3-4- Darstellung: Darstellung des Drucks wie auf dem Bildschirm oder mit speziellen Druckeinstellungen.
3-5- Einstellungen Blattrahmen: Es bietet spezielle Einstellungen und Optionen, um Ihr ideales Gitterkreuz darzustellen.
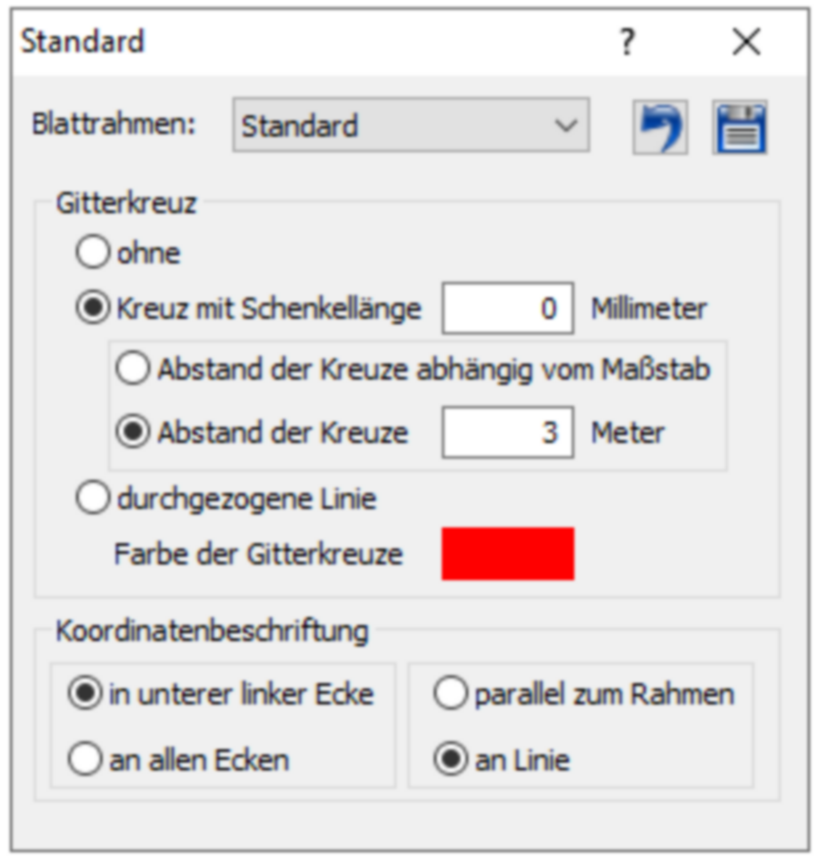
3-6- Logo: Auswahl eines Logos für den Blattrahmen.
3-7- Beschriftung: Hier kann der Benutzer selbst eine Beschriftung definieren.
3-8- Legende: Öffnet einen Dialog zur Auswahl der Legenden, die gedruckt werden soll. Legenden können frei hier aus allen vorhandenen Kategorien gewählt werden.
4- Exemplare: Hier können Sie selbst entscheiden, wie viele Exemplare eines Plans gedruckt werden sollen. Bitte geben Sie die Anzahl der Drucke in das kleine Fenster ein.
4-1- Verlauf speichern: Wenn Sie Ihre aktuell eingegebene Anzahl an Druck als Historie für Ihre nächsten Drucke speichern möchten, dann kreuzen Sie dies bitte einmal an.
5- Weitere Druckmöglichkeiten
5-1- Strecken: Öffnet den Dialog zum Drucken eines Streckenplots.
5-2- Verlauf: Öffnet den Dialog Drucken wiederholen. Hier können Druckaufträge, die im Verlauf gespeichert wurden, mit ihren spezifischen Druckeinstellungen wiederholt werden.
5-3- Erweitert: Öffnet den Dialog Drucken erweitert mit wesentlich mehr Einstellungsmöglichkeiten und der Möglichkeit, in andere Medien mit wählbarem Format zu drucken.
5-4- Rahmen: Öffnet den Dialog Rahmenkartendruck zum Drucken vordefinierter Blattrahmen.
6- Drucken: Führt den Druckvorgang aus und schließt den Dialog.
7- Schließen: Beendet den Druckdialog.