Die Moskito Funktion NetCheck testet ein Netz von Knoten und Kanten auf Korrektheit. Das Netz wird aus den selektierten Objekten gemäß den Definitionen in einer Selektionsdatei aufgebaut. Neben den von der Funktion zur Verfügung gestellten Standardtests können in einer Bedingungsdatei anwenderspezifische Testanweisungen definiert werden.
Die Funktion NetCheckt befindet sich im Hauptmenü von Moskito unter folgender Adresse: Extras > Prüfen > Netz (Siehe Bild 1).

Abbildung 1: Ort der Funktion NetCheck in Moskito
Die ausführliche Beschreibung der Funktion inklusive der Syntax von Selektions- und Bedingungsdatei befindet sich im Referenzhandbuch.
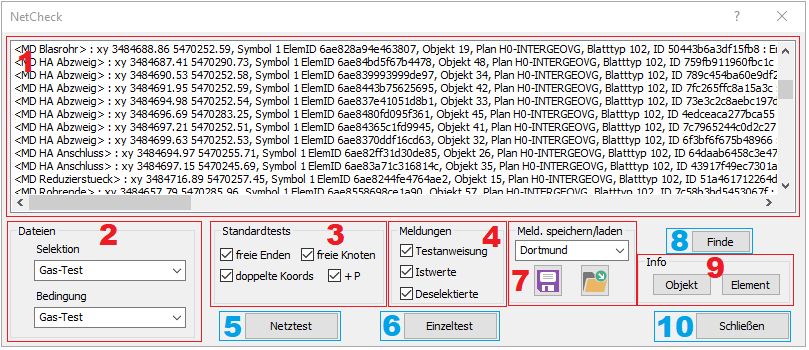
Abbildung 2: Das Fenster der Funktion NetCheck in Moskito
1- Die Grafik zeigt das Ergebnis eines Netztests mit den der Selektionsdatei Gas-Test und der Bedingungsdatei Gas-Test (Siehe Bild 2).
2- Dateien
Als Default werden die Dateien im Pfad GDS$TABLES_CHECK gesucht. Liegen sie nicht in diesem Pfad, so sind ihre vollständigen Pfadnamen erforderlich (Siehe Bild 2).
2-1- Selektion
Der Name der Selektionsdatei. Besitzt er die Standardendung .sel, dann darf diese entfallen. In der obigen Grafik ist Gas-Test als Kurzform für Gas-Test eingetragen.
2-2- Bedingung
Der Name der Bedingungsdatei mit den Testanweisungen. Besitzt er die Standardendung .cond, dann darf diese entfallen. In der obigen Grafik ist Gas-Test als Kurzform für Gas-Test eingetragen.
3- Standardtests
In den Feldern können die durchzuführenden Standardtests ausgewählt werden (Siehe Bild 2).
3-1- freie Enden:
Bei der Aktivierung von „freie Enden“ erfolgen Meldungen bei Kantenenden, die nicht an einem Knoten hängen.
3-2- Freie Knoten:
„Freie Knoten“ erzeugt Meldungen bei Knoten ohne Kanten, die nicht explizit mit einer Anweisung der Bedingungsdatei getestet werden.
3-3- Doppelte Koords:
„Doppelte Koords“ erzeugt Meldungen bei inneren Stützpunkten von Stringelementen („innere“ bezeichnet alle Stützpunkte eines Stringelements ausgenommen den ersten und letzten), unter den folgenden Bedingungen:
• Sie sind keine Sollbruchstelle.
• Weder sie noch ihr Nachfolger haben den Linktyp LINK_P.
• Sie liegen auf anderen Stützpunkten, die nicht als Knoten definiert sind.
3-4- +P:
„+P“ entspricht „doppelte Koords“ bis auf den Unterschied, dass Meldungen auch bei Stützpunkten mit Linktyp LINK_P erfolgen. Wenn „+P“ aktiviert ist, dann ist die Einstellung von „doppelte Koords“ ohne Funktion.
4- Meldungen
Die Felder bestimmen den Umfang der Meldungen zu Knoten. Als Default wird neben den Daten zur Identifikation des betroffenen Objekts und Elements nur der Name und die entsprechende Zeile der Bedingungsdatei ausgegeben (Siehe Bild 2).
4-1- Testanweisung:
Mit „Testanweisung“ erfolgt zusätzlich die Ausgabe der Testanweisung. ´
4-2- Istwerte:
mit „Istwerte“ erfolgt zusätzlich eine Auflistung der Kanten am Knoten.
4-3- Deselektierte:
Mit diesem Schlter wird das netz aus aleen Objekten aufgebaut anstatt nur aus dennen der selektionsmenge.
5- Netztest
Der Button Netztest startet die Funktion NetCheck. Der Funktionsaufruf und die Meldungen werden im Ausgabefeld der Dialogbox aufgelistet (Siehe Bild 2).
6- Einzeltest
Nach einem Netztest kann eine der Meldungen im Ausgabefeld angeklickt und mit dem Button Einzeltest der Test nur für das Element der Meldung durchgeführt werden. Das Grafikfenster von Moskito wird automatisch auf das zugehörige Objekt gezoomt.
7- Meld. Speichern/laden
Hier können Sie die Ergebnisse eines Netzwerktests entweder speichern oder laden (Siehe Bild 2).
7-1- Speichern:
Zum Speichern geben Sie zuerst Ihren Wunschnamen in das obere kleine Fenster ein, dann wird durch Klicken auf die Schaltfläche Speichern das Ergebnis als .txt-Datei gespeichert. Sie können Ergebnisse als Bericht teilen.
7-2- Laden:
Über diese Funktion können Sie jederzeit Ergebnisse aus Ihrem eigenen System oder aus anderen Systemen abrufen.
8- Finde
Enthält das Ausgabefeld der Dialogbox nach einem Netz- oder Einzeltest Meldungen, so kann eine von ihnen durch Anklicken ausgewählt und mit dem Button Finde das Grafikfenster von Moskito auf das zugehörige Objekt gezoomt werden (Siehe Bild 2).
9- Info
Nach der Aktion Finde zeigen die Buttons Objekt und Element des Info Feldes die Eigenschaften des Objekts bzw. Elements der Meldung an (Siehe Bild 2).
10- Schließen
Um diese Funktion zu beenden und das Fenster zu schließen, klicken Sie bitte auf die Schaltfläche Schließen (Siehe Bild 2).