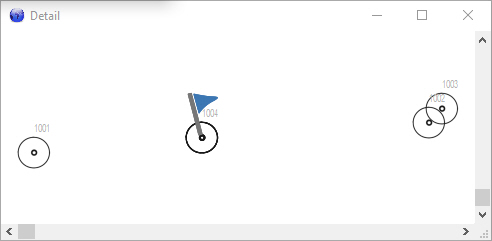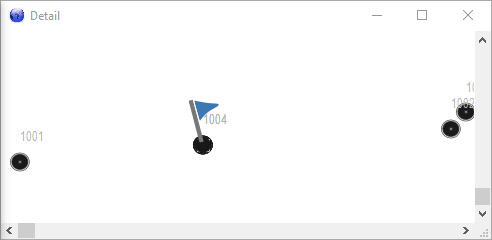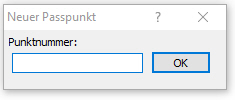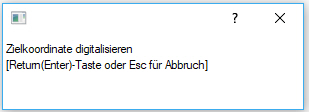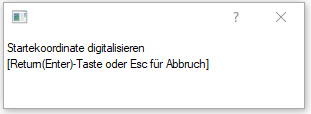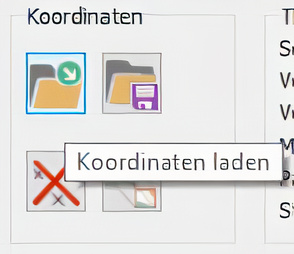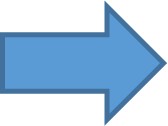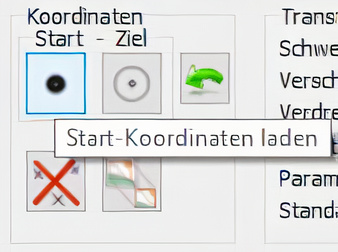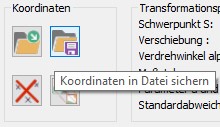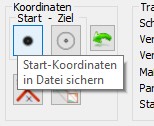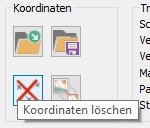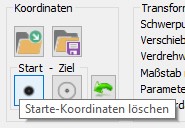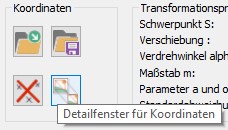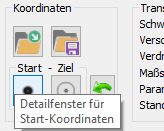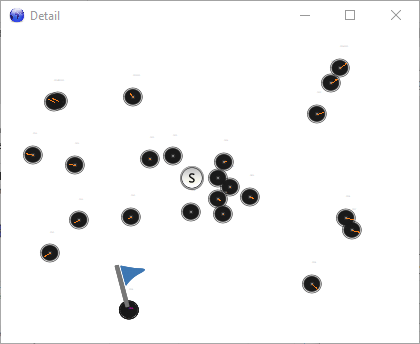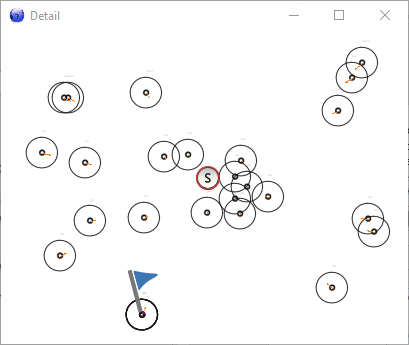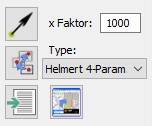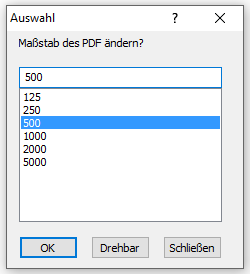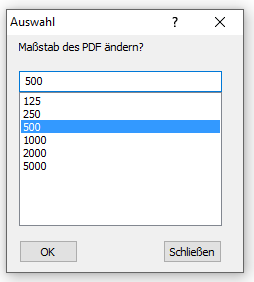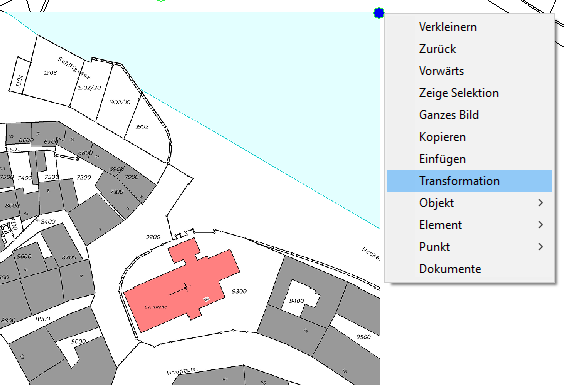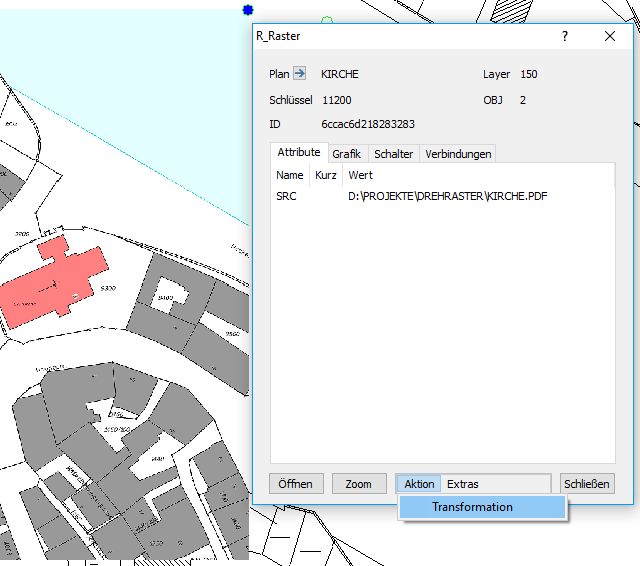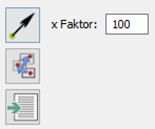Transformationsdialog
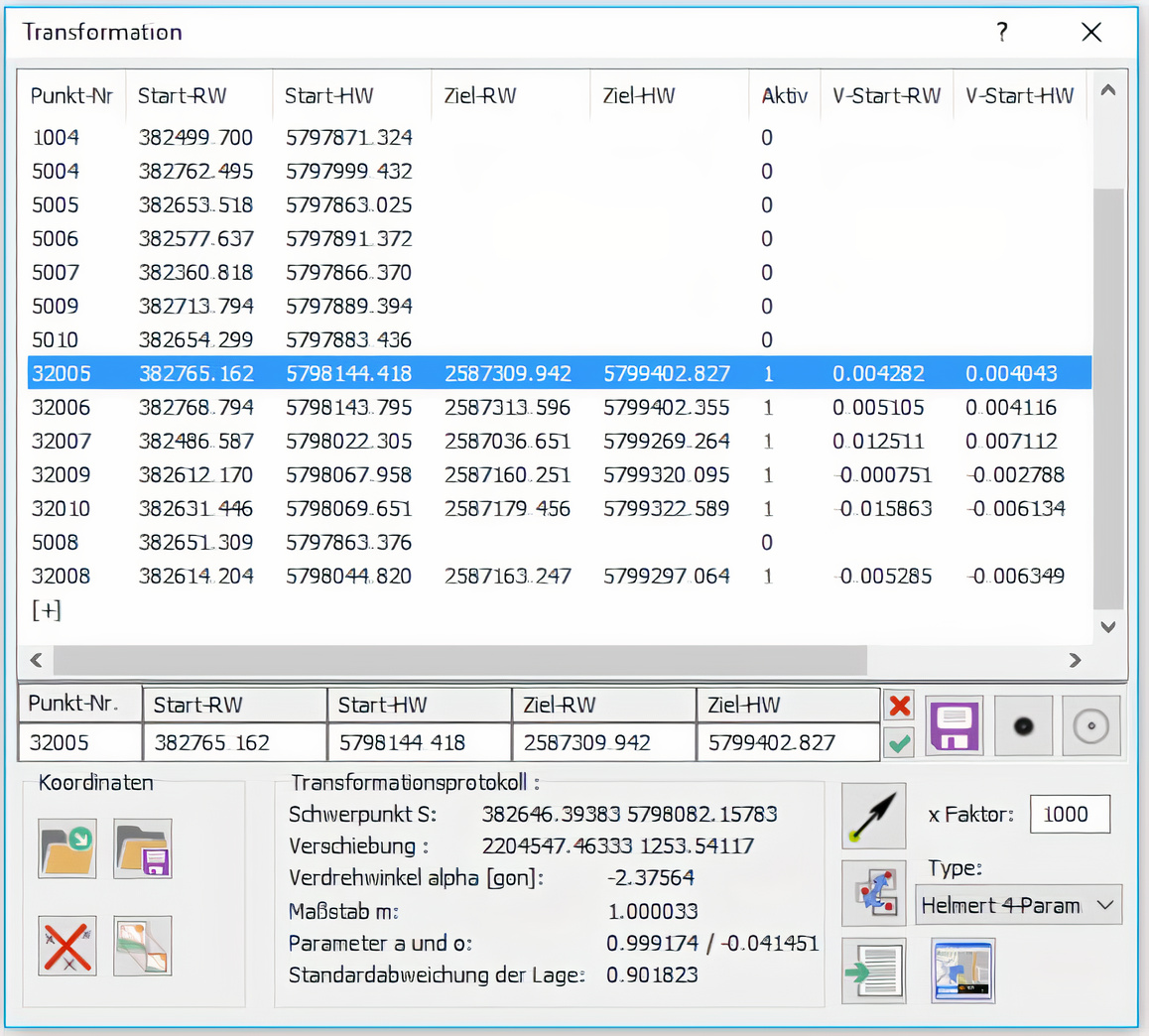
1.Koordinatenfenster für die Transformation
1.1Aufbau der Liste:
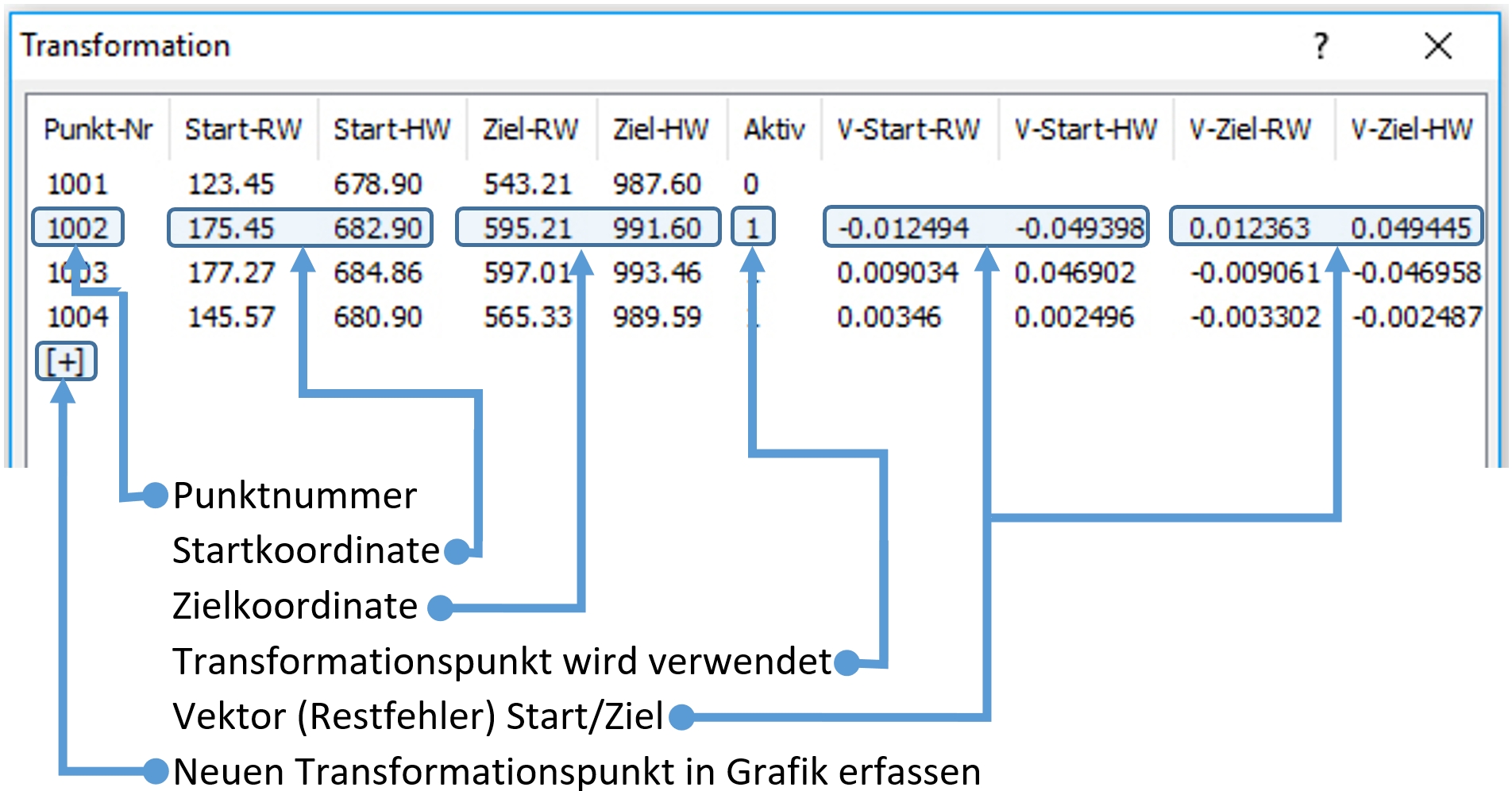
•Im Koordinatenfenster sind alle Punkte für die Transformation aufgelistet und werden von einer lokalen Workfile-Datenbanktabelle gespeist.
•Jede Zeile beschreibt einen Datensatz, der mindestens eine Punktnummer und ein Koordinatenpaar beinhaltet.
•Sind beide Koordinatenpaare vorhanden, kann dieser Datensatz für eine Transformation verwendet werden.
•In der Spalte „Aktiv“ wird ein Datensatz als potenzieller Transformationspunkt markiert.
•Die Vektor-Werte werden automatisch, je nach eingestellter Transformation berechnet.
1.2Funktionen im Koordinatenfenster
1.2.1![]() Mit einem Klick (linke Maustaste) auf eine Zeile kann ein Transformationspunkt markiert werden. Hierdurch wird der ausgewählte Punkt auch im Grafikfenster durch eine Fahne markiert.
Mit einem Klick (linke Maustaste) auf eine Zeile kann ein Transformationspunkt markiert werden. Hierdurch wird der ausgewählte Punkt auch im Grafikfenster durch eine Fahne markiert.
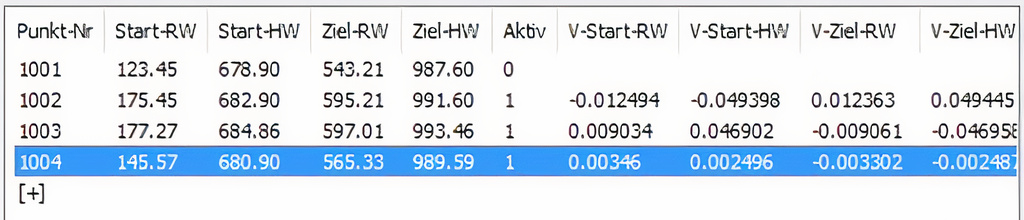
|
|
1.2.2Mit dem [+]-Zeichen kann ein neuer Transformationspunkt in der Grafik erfasst werden.
|
|
|
1.2.3Mit einem Doppelklick (linke Maustaste) auf einer Zeile kann der markierte Transformationspunkt für die Transformation ein- oder ausgeschaltet werden.
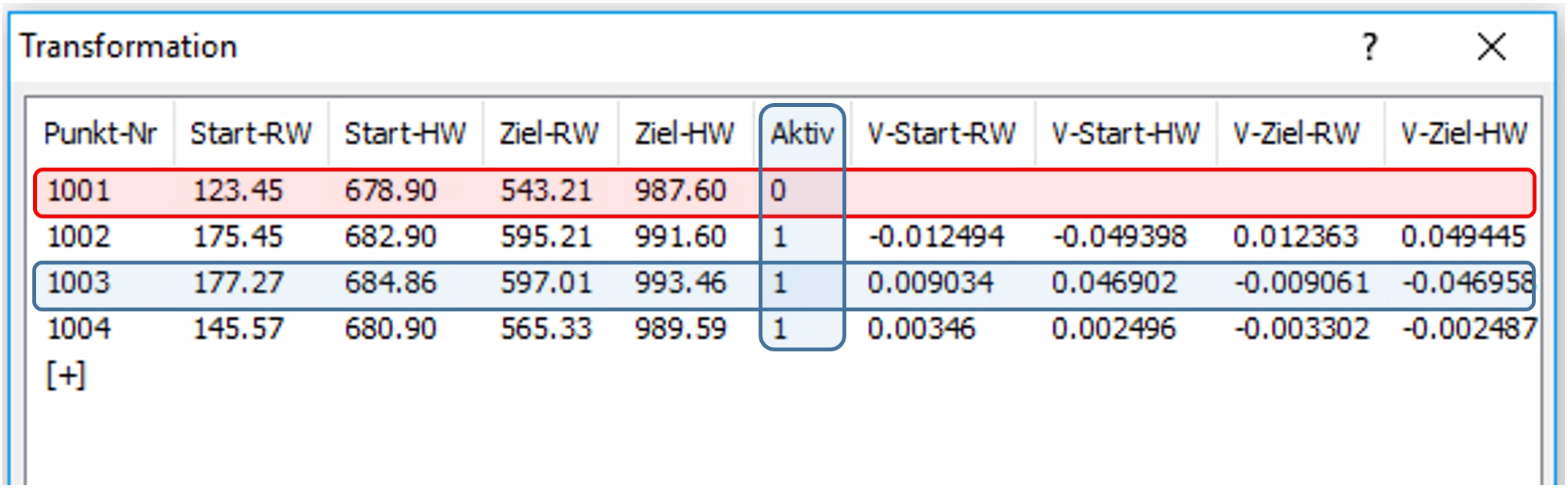
In der Spalte „Aktiv“ wird danach eine „1“ oder „0“ angezeigt.
1.2.4Mit einem Doppelklick (rechte Maustaste) auf einer Zeile kann der markierte Transformationspunkt gelöscht werden. Es erfolgt keine Rückfrage!
2.Transformationspunkt editieren
2.1Aufbau für Editor des aktuellen Transformationspunkt:
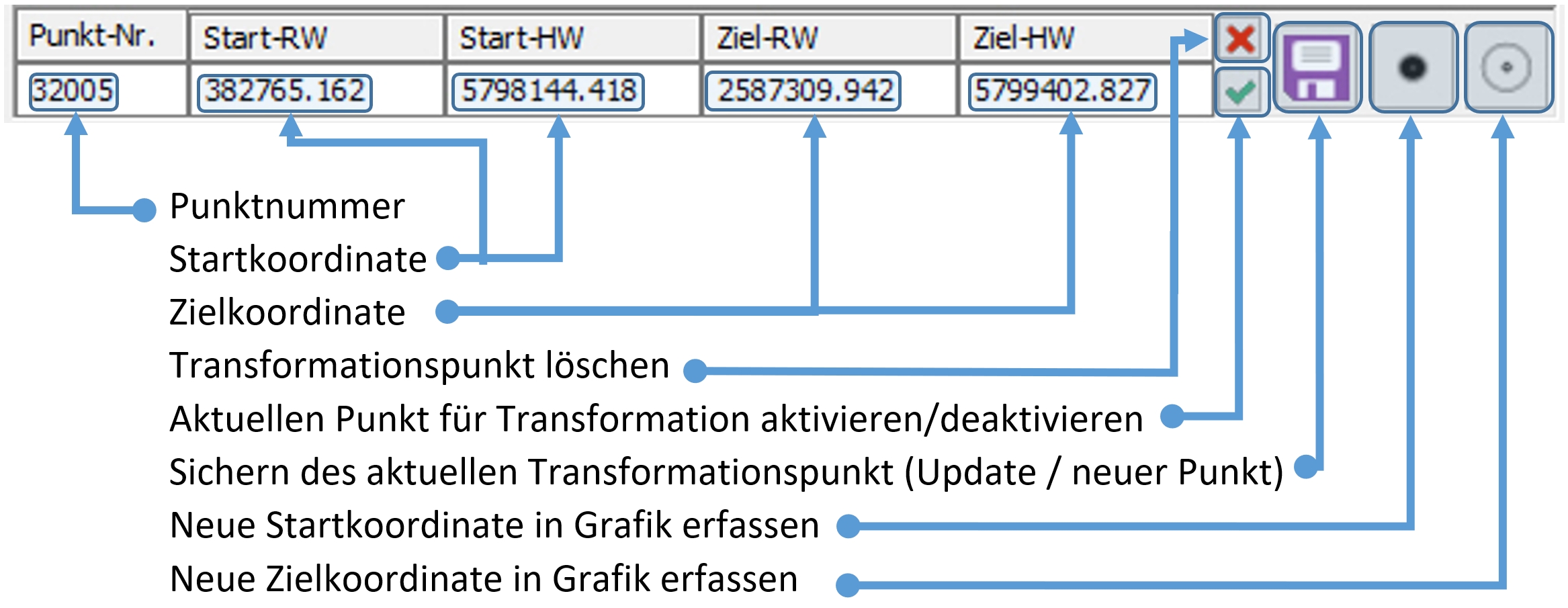
•Im Koordinatenfenster sind alle Punkte für die Transformation aufgelistet und werden von einer lokalen Workfile-Datenbanktabelle gespeist.
•Jede Zeile beschreibt einen Datensatz, der mindestens eine Punktnummer und ein Koordinatenpaar beinhaltet.
•Sind beide Koordinatenpaare vorhanden kann, dieser Datensatz für eine Transformation verwendet werden.
•In der Spalte „Aktiv“ wird ein Datensatz als potenzieller Transformationspunkt markiert.
•Die Vektor-Werte werden automatisch, je nach eingestellter Transformation, berechnet.
2.2Funktionen der Editorzeile
2.2.1Die Koordinaten für den aktuellen Punkt verändern
2.2.2Neuen Transformationspunkt erzeugt
2.2.3Neue Start- oder Ziel-Koordinate in der Grafik erfassen
2.2.4Transformationspunkt für Transformation aktivieren/deaktivieren
2.2.5Transformationspunkt löschen
3.Start- und Zielkoordinaten für Transformation einlesen
3.1Für die Koordinatendatei gelten folgende Grundsätze:
•Datensätze werden durch einen Zeilenumbruch getrennt.
•Als Trennzeichen für die Datenfelder müssen Leerzeichen oder Tabs verwendet werden.
•Die Datenfelder müssen in folgender Reihenfolge im Datensatz vorliegen:
Punktnummer ; Punkt-Code(Optional) ; Rechtswert ; Hochwert ; Höhe(Optional)
•Jeder Datensatz muss mindestens Punktnummer, Rechts- und Hochwert enthalten.
•Es sind keine Kommentarzeilen oder sonstige Beschreibungen erlaubt.
•Die Datenfelder für Punktnummer und Punkt-Code dürfen nur Ziffern enthalten (wird nicht explizit geprüft).
•Das Datenfeld für den Punkt-Code ist auf 5 Zeichen begrenzt und wird nicht weiter berücksichtigt.
•Die Datenfelder für Rechts- und Hochwert dürfen nur Ziffern und Dezimaltrennzeichen (Punkt oder Komma) enthalten.
•Das Datenfeld für Höhe darf nur Ziffern und Dezimaltrennzeichen (Punkt oder Komma) enthalten.
Beispiel:
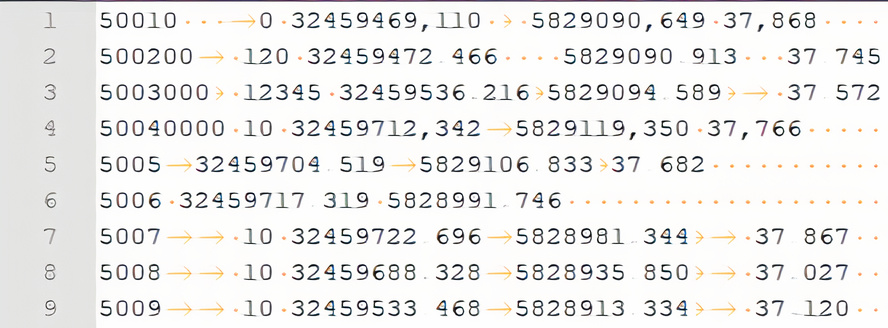
3.2![]()
![]() Koordinaten einlesen
Koordinaten einlesen
Über den Menübereich „Koordinaten“ kann eine Koordinatenliste eingelesen werden. Die Start- und Zielkoordinaten müssen in separaten Dateien vorliegen und die unter Punkt 3.1 beschrieben Voraussetzungen erfüllen.
|
|
|
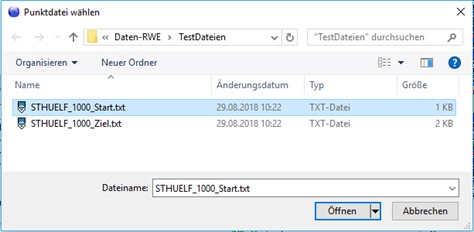
3.3Es können mehrere Start- oder Zielkoordinatendateien eingelesen werden. Der Index für einen Koordinatensatz ist die Punktnummer. Es können keine Datensätze mit gleicher Punktnummer verarbeitet werden. Wenn Datensätze mit gleicher Punktnummer geladen werden, so werden die Datenfelder für den entsprechenden Punkt überschrieben.
3.4Es wird für jede Start- und Zielkoordinate ein entsprechendes Punktobjekt in der Grafik generiert. Als Referenz und für eine eindeutige Zuordnung wird hier die Punktnummer verwendet, diese wird als Attribut gespeichert.
4.Start- und Zielkoordinaten sichern
4.1Für die Koordinatendatei gelten folgende Grundsätze:
•Datensätze werden durch einen Zeilenumbruch getrennt.
•Als Trennzeichen für die Datenfelder werden Leerzeichen (Anzahl variiert) verwendet.
•Die Datenfelder liegen in folgender Reihenfolge im Datensatz vor:
Punktnummer ; Punkt-Code(Optional) ; Rechtswert ; Hochwert ; Höhe(Optional)
•Jeder Datensatz besitzt mindestens eine Punktnummer, Rechts- und Hochwert.
•Es sind keine Kommentarzeilen oder sonstige Beschreibungen enthalten.
•Die Datenfelder für Punktnummer und Punkt-Code besteht nur aus Ziffern.
•Das Datenfeld für den Punkt-Code ist auf 5 Zeichen begrenzt und muss nicht belegt sein.
•Die Datenfelder für Rechts- und Hochwert besitzen einen Punkt als Dezimaltrennzeichen.
•Das Datenfeld für Höhe besitzet einen Punkt als Dezimaltrennzeichen und muss nicht belegt sein.
Beispiel:
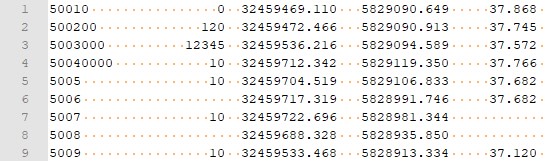
4.2![]()
![]() Koordinaten speichern:
Koordinaten speichern:
Über den Menübereich „Koordinaten“ kann die Koordinatenliste in eine Datei gesichert werden. Hierbei werden die Start- und Zielkoordinaten separat als Textdateien gespeichert.
|
|
|
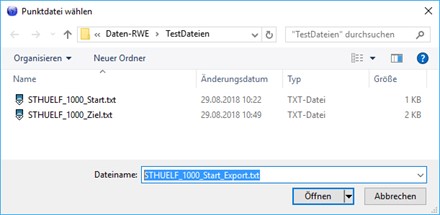
Es werden alle Koordinaten vom Start- oder Ziel in die benannte Datei gespeichert. Die Datei wird grundsätzlich überschrieben, es werden keine Datensätze angehängt.
5.Start- und Zielkoordinatenliste löschen
5.1![]()
![]() Koordinaten löschen
Koordinaten löschen
Über den Menübereich „Koordinaten“ kann die vorhandene Koordinatenliste, Start- oder Zielkoordinaten werden separat betrachtet, vollständig aus dem Arbeitsbereich (Workfile) gelöscht werden.
|
|
|
5.2Es werden auch alle entsprechenden Punktobjekte der Start- oder Zielkoordinaten aus der Grafik gelöscht – Referenz ist hier auch die Punktnummer.
6.Detailfenster für Start- und Zielkoordinaten
6.1![]()
![]() Detailfenster öffnen
Detailfenster öffnen
Über den Menübereich „Koordinaten“ kann für die vorhandene Koordinatenliste ein Detailfenster geöffnet werden. Hierbei werden die Start- und Zielkoordinaten separat betrachtet, und jeweils ein eigenes Fenster geöffnet.
|
|
|
Start-Koordinaten: |
Ziel-Koordinaten: |
|
|
6.2Die Detailfenster verhalten sich wie das Hauptfenster von Moskito und somit können auch hier alle Funktionen genutzt werden. Für den im Dialog ausgewählten Datensatz (Zeile) werden die entsprechenden Punktobjekte in der Grafik (Haupt- und Detailfenster) mit einer Fahne gekennzeichnet – Referenz ist hier auch die Punktnummer. Zusätzlich wird der berechnete Schwerpunkt dargestellt.
7.Anzeige von Transformationsprotokoll
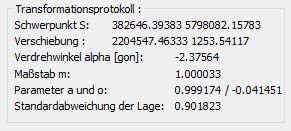
Es wird hier das aktuelle Transformationsprotokoll angezeigt
8.Transformationsfunktionen
8.1Funktionen im Dialogbereich:
Vektoren (Restfehler) anzeigen Transformation berechnen Transformationsprotokoll |
|
Faktor für Vektoren Transformationstype Aktuelle Selektionsmenge transformieren |
9.Transformation von Rasterdaten (z.B. PDF-Dateien)
Im folgenden Abschnitt wird der Unterschied und Ablauf für eine Transformation von Rasterdaten beschrieben.
9.1Vorbereitung für die Transformation von PDF-Dateien, wenn diese noch nicht in Moskito geladen sind.
9.1.1Eine neue PDF-Datei via „Drag-and-Drop“ in das Grafikfenster von Moskito ziehen. Hierdurch wird die verwendete PDF-Datei in eine Grafikdatei konvertiert und mit einem neuen Rasterplan verknüpft.
9.1.2Wird die PDF-Datei in ein leeres Grafikfenster (es sind keine Pläne geladen) gezogen, so muss nach der Konvertierung noch der Maßstab ausgewählt werden. Zusätzlich ist für die Transformation der Button „Drehbar“ erforderlich, ansonsten ist nur eine Verschiebung möglich.
|
|
|
Hierdurch wird eine weitere Konvertierung der Grafik durchgeführt und der Transformationsdialog automatisch geöffnet.
Danach kann der Dialog „Auswahl“ geschlossen werden.
9.2Öffnen des Dialogs zur Transformation
Der Dialog wird über das Kontexmenü oder den Objekteigenschaftsdialog geöffnet.
Mit dieser Methode wird dem Transformationsdialog übermittelt, dass es sich um eine Transformation (Einpassung) für Rasterdaten handelt und es werden weitere Parameter übergeben. Sollte das Rasterobjekt schon Transformationsparameter (Passpunkte) beinhalten, werden diese im Dialog angezeigt.
|
|
Beim Öffnen des Transformationsdialogs wird automatisch eine Kopie vom Rasterobjekt angelegt. Diese liegt am Koordinatennullpunkt und es wird zusätzlich ein Detailfenster für diese Position geöffnet. Die Kopie dient zur Festlegung aller Transformationspunkte der Startkoordinaten (Koordinate von Raster).
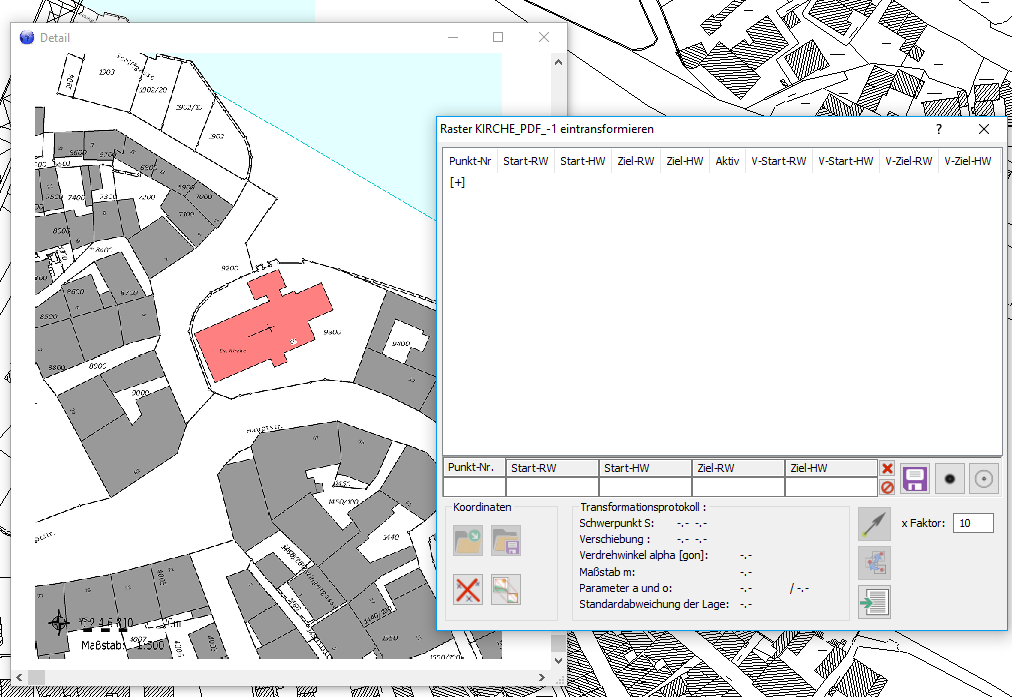
9.3Erfassen der Passpunkte (Transformationspunkte):
![]() Jetzt kann mit der Erfassung der Passpunkte begonnen werden. Hierzu wird mit dem [+]Zeichen im Koordinatenfenster des Transformationsdialog die Erfassung eines neuen Passpunktes in der Grafik gestartet.
Jetzt kann mit der Erfassung der Passpunkte begonnen werden. Hierzu wird mit dem [+]Zeichen im Koordinatenfenster des Transformationsdialog die Erfassung eines neuen Passpunktes in der Grafik gestartet.
Als erstes wird der Punkt im Raster (Detailbild) gesetzt und sofort danach der entsprechende Punkt im Bestandsplan gesetzt. Hierbei kann über den Schalter „Punktfangen ein“ die nächstliegende Position (vorhandene Lokation in Planwerk) ausgewählt werden.
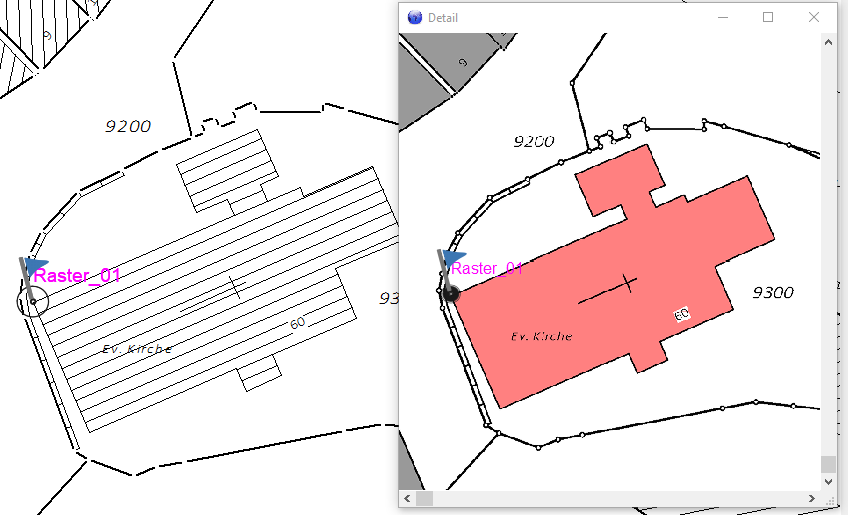
Diese Schritte werden wiederholt bis alle gewünschten Passpunkte bestimmt sind.
9.4Passpunkte Ändern oder Löschen:
Wie unter Punkt 2. beschrieben können die Passpunkte (Transformationspunkte) editiert werden.
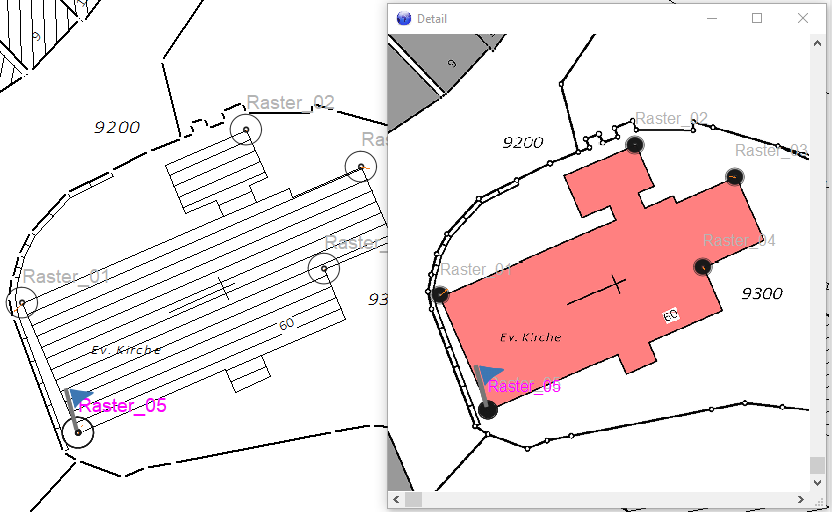
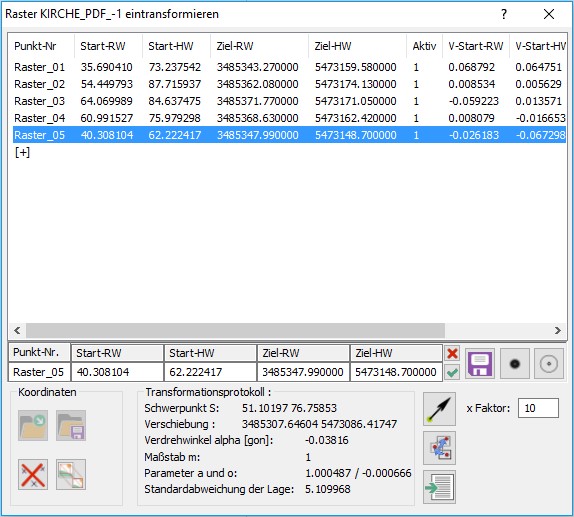
9.5Funktionen im Dialogbereich:
Bei der Transformation von Rasterdaten sind einige Funktionen deaktiviert, da sie für diese Aufgabe nicht notwendig sind. Folgende Funktionen stehen zur Verfügung:
Vektoren (Restfehler) anzeigen Transformationspunkte an Rasterobjekt übertragen und |
|
Faktor für Vektoren |
9.6Transformation durchführen und Parameter an Rasterobjekt schreiben:
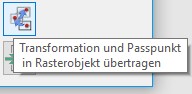
Mit der Funktion „Transformationspunkte an Rasterobjekt übertragen und transformieren“ wird das Rasterobjekt an die Position des Transformationsergebnisses verschoben und erhält die Transformationsparameter als Attribut.
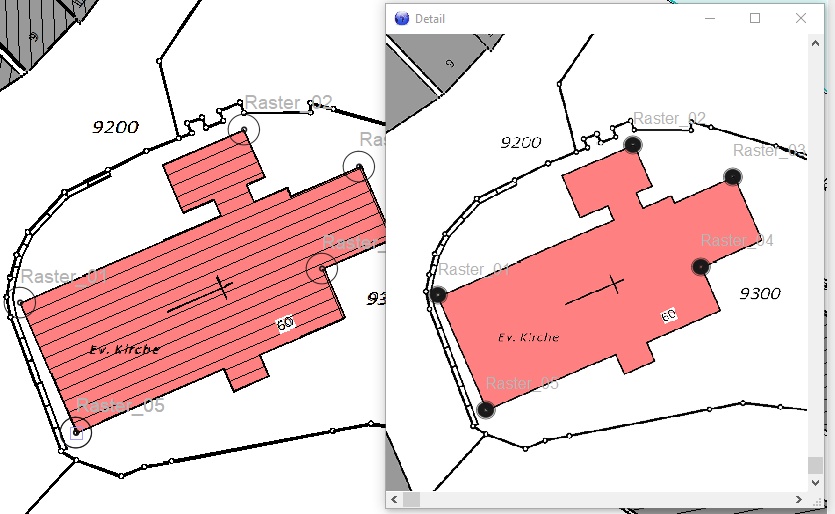
Danach können noch Änderungen an den Passpunkten vorgenommen werden und die Funktion beliebig wiederholt werden. Die Transformationsparameter werden dabei automatisch am Rasterobjekt aktualisiert.
9.7Transformationsdialog schließen:
Beim Schließen des Transformationsdialogs wird automatisch die Kopie vom Rasterobjekt gelöscht. Sollte bis dahin keine Transformation durchgeführt worden sein, werden auch keine Transformationsparameter (Passpunkte) beim Rasterobjekt hinterlegt.
10.Zusatzfunktion „Translation“ (Westnetz)
Im folgenden Abschnitt wird der Unterschied und Ablauf für eine Transformation zur Bestimmung von Translationspunkten beschrieben. Diese ist eine Spezielle Anwendung und ermöglicht die Berechnung von Passpunkte, hierbei wird eine „Helmert 3-Parameter“- Transformation mit Maßstab=1 verwendet.
10.1Unterschiede bei den Koordinatenzeilen
Ist nur das Koordinatenpaar für den Startpunkt vorhanden kann dieser Punkt als neu zu bestimmender Punkt markiert werden. Hierfür ist in der Spalte „Aktive“ ein zusätzlicher Wert „2“ vorgesehen.
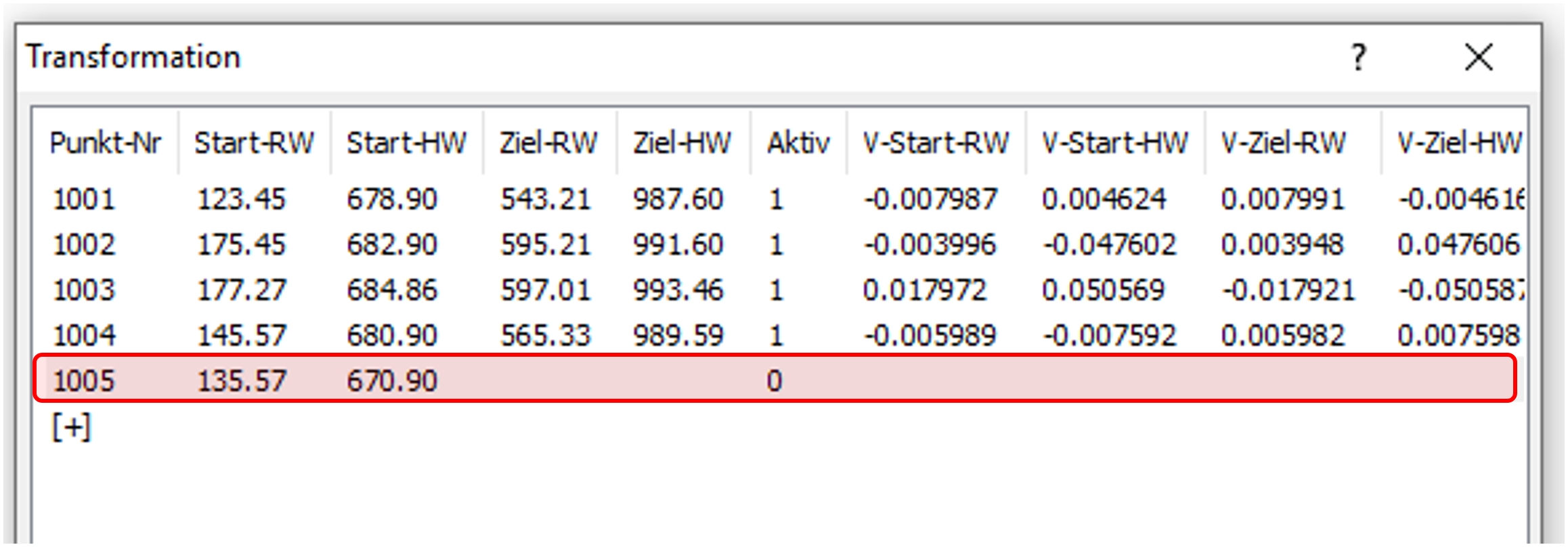
Mit einem Doppelklick (linke Maustaste) auf eine Zeile mit nur einem Koordinatenpaar für den Startpunkt, kann der markierte Punkt als zu „berechnender Punkt“ markiert werden. In der Spalte „Aktiv“ wird dann eine „2“ angezeigt. Der Doppelklick arbeitet wie ein Schalter, wobei hier „2“ für „ein“ und „0“ für „aus“ bedeutet.
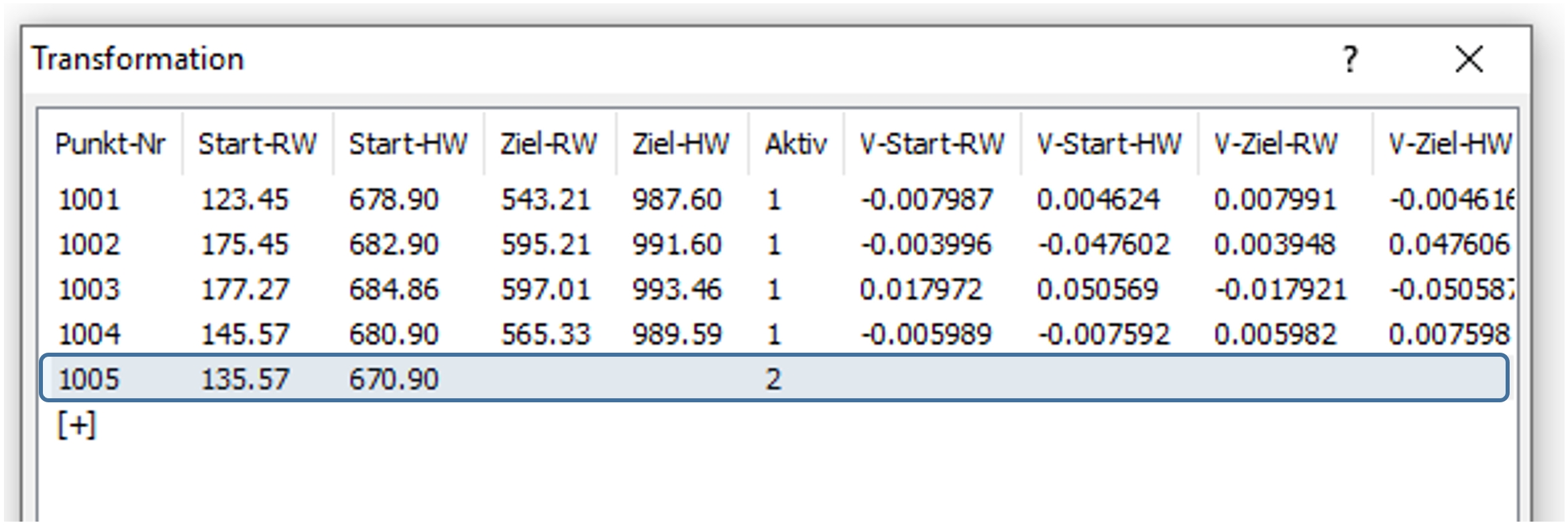
10.2Unterschiede bei Angaben in Editorblock für ein berechenbaren Punkt:
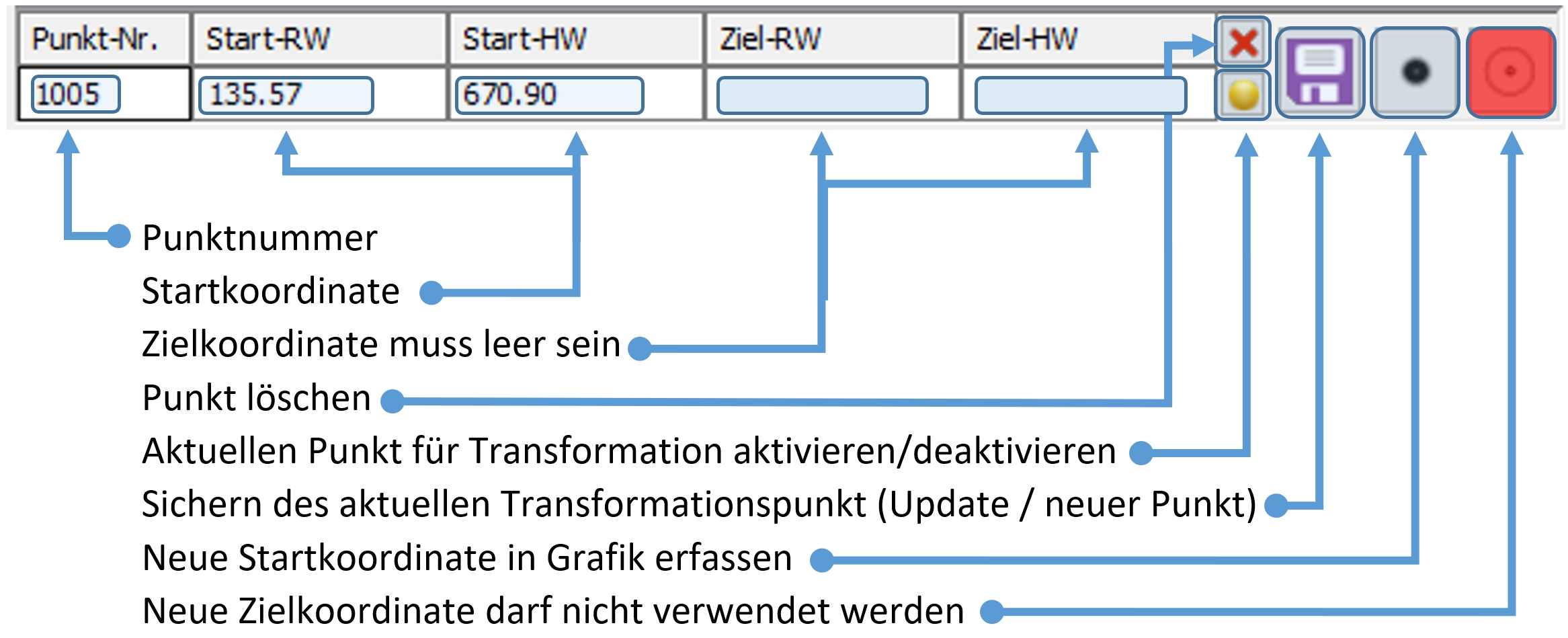
•Jeder Punkt, der eine Punktnummer und ein Koordinatenpaar für den Startpunkt beinhaltet, kann als potenzieller Neupunkt verwendet werden.
•Sind beide Koordinatenpaare vorhanden, kann dieser Datensatz nicht mehr für die Berechnung als Neupunkt verwendet werden, sondern wir als möglicher Passpunkt erkannt.
10.3Unterschiede bei Anzeige von Transformationsprotokoll
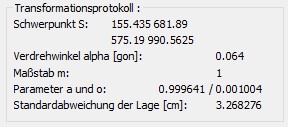
Es werden hier die Koordinaten vom Schwerpunkt für Start- und Zielsystem angezeigt.
10.4Unterschiede bei Ausgabe von Transformationsprotokoll
•Hier werden zusätzlich die neu berechneten Punkte in einem separaten Abschnitt ausgegeben:
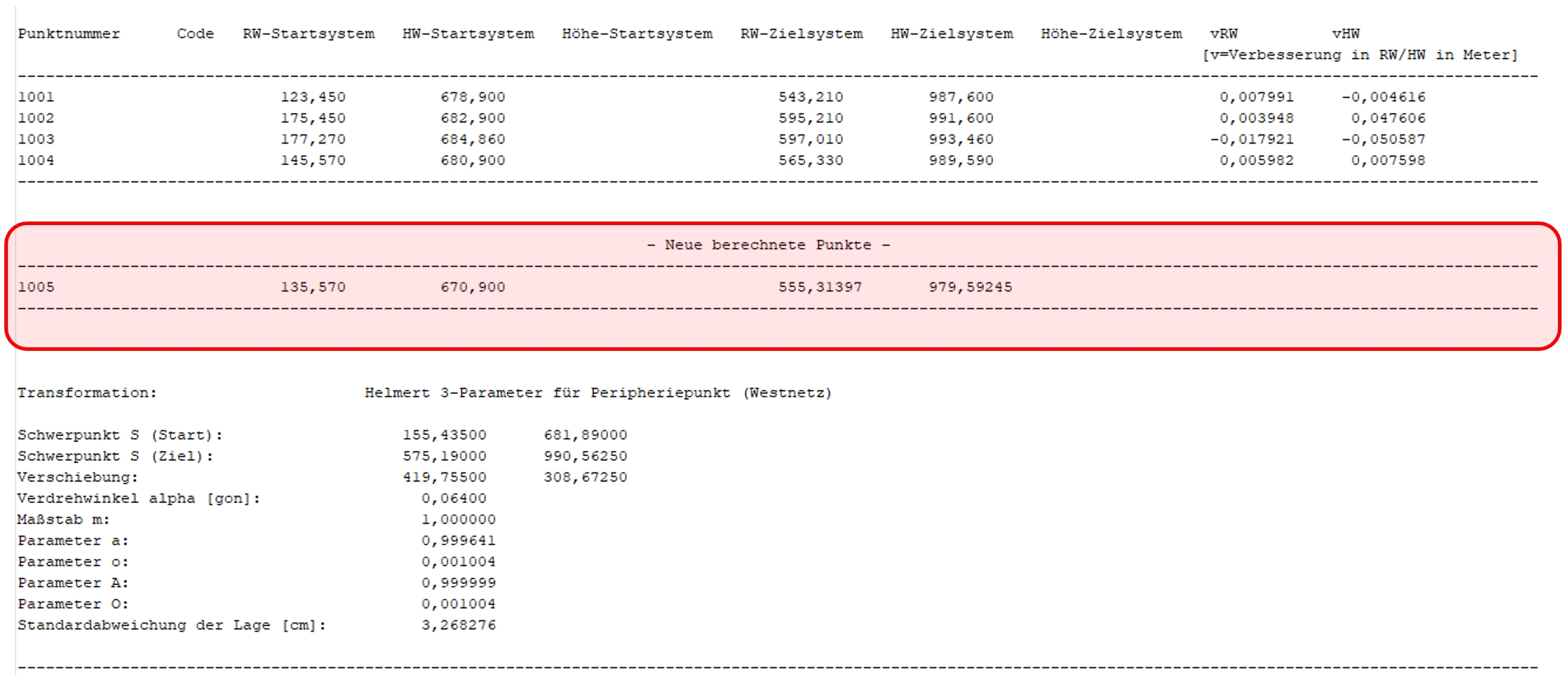 |