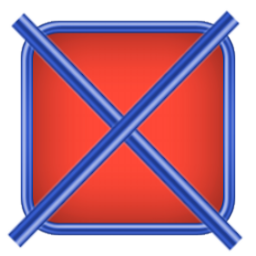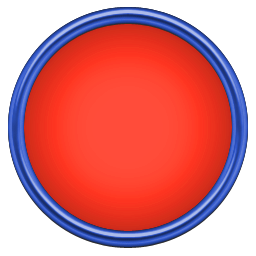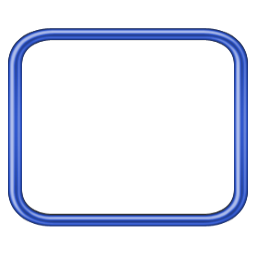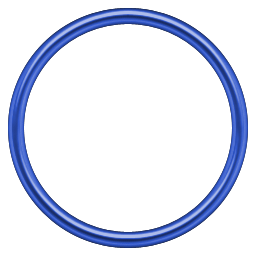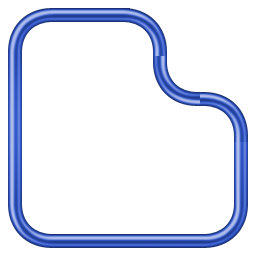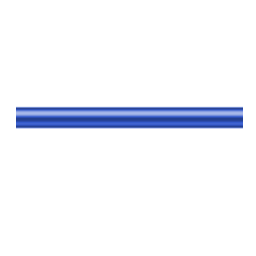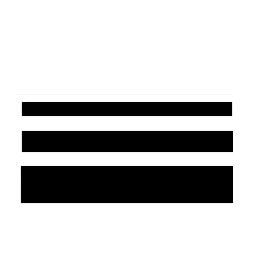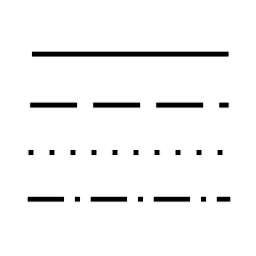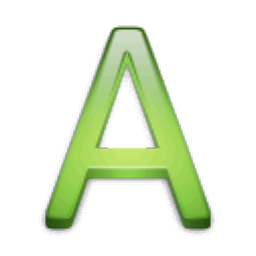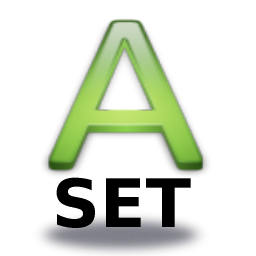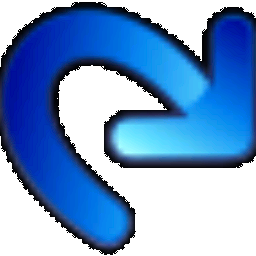Es öffnet sich die Leiste zum Erzeugen von Zusatzgrafiken und Texten.
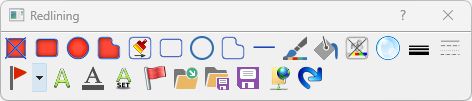
|
Alle Redlining-Objekte werden gelöscht Alle erfassten Redlining-Objekte werde gelöscht. |
|
Rechteck zeichnen Erstellen Sie das Rechteck (mit Flächenfüllung) durch Angabe von zwei Punkten. Nachdem der Button betätigt wurde, wird durch Anklicken 2er Punkte mit der linken Maustaste die Abmessungen des Rechtecks festgelegt. Nun können für das gezeichnete Rechteck die Linienfarbe , die Füllfarbe, die Linienstärke , sowie die Linienart beliebig verändert werden. Sind noch keine Parameter gewählt, wird für die Linienfarbe 1 (Schwarz), Füllfarbe 3 (Rot), Linienstärke 0 (normal), sowie Linienart 0 (Durchgezogen) gesetzt. |
|
Kreis zeichnen Klicken Sie zuerst auf den Mittelpunkt des Kreises (mit Flächenfüllung). Nachdem der Button betätigt wurde,wird durch Anklicken des Bogenmittelpunktes mit der linken Maustaste die Position des Kreises festgelegt. Danach öffnet sich ein Dialog, der den Radius (in Meter) abfragt. Radius eingeben und mit OK bestätigen. Wie unter Rechteck zeichnen beschrieben, können alle Linien- und Füllparameter verändert werden. |
|
Polygon zeichnen Nachdem der Button betätigt wurde, die entsprechenden Polygonpunkte mit der linken Maustaste anklicken. In den Spline-Modus gelangt man durch gleichzeitiges Drücken der STRG-Taste. Um das Polygon zu schließen, muß die Enter-Taste gedrückt werden. Ein „Fangen“ des zuerst gezeichneten Punktes ist nicht notwendig. Wie unter Rechteck zeichnen beschrieben können alle Linien- und Füllparameter verändert werden. |
|
Fläche übernehmen Um eine vorhandene Fläche als Redliningobjekt zu übernehmen bitte eine geschlossene Fläche durch anklicken auswählen, und den Button Fläche übernehmen anklicken. Über die ausgewähle Fläche wird ein neues Redliningobjekt erzeugt. Das alte Objekt wird dabei nicht gelöscht. |
|
Rechteck zeichnen ohne Flächenfüllung Funktionalität analog zu Rechteck zeichnen, allerdings ohne Flächenfüllung. Sind noch keine Parameter gewählt, wird für die Linienfarbe 1 (Schwarz), Linienstärke 0 (normal), sowie Linienart 0 (Durchgezogen) gesetzt. |
|
Kreis zeichnen ohne Flächenfüllung Funktionalität analog zu Kreis zeichnen, allerdings ohne Flächenfüllung. Sind noch keine Parameter gewählt, wird für die Linienfarbe 1 (Schwarz), Linienstärke 0 (normal), sowie Linienart 0 (Durchgezogen) gesetzt. |
|
Linienzug zeichnen Funktionalität analog zu Polygon zeichnen, allerdings ohne Flächenfüllung. Sind noch keine Parameter gewählt, wird für die Linienfarbe 1 (Schwarz), Linienstärke 0 (normal), sowie Linienart 0 (Durchgezogen) gesetzt. |
|
Linie zeichnen Durch Anklicken 2er Punkte mit der linken Maustaste wird die entsprechende Linie gezeichnet. Alle Linienparameter (Linienfarbe, -art, -stärke) können verändert werden. Sind noch keine Parameter gewählt, wird für die Linienfarbe 1 (Schwarz), Linienstärke 0 (normal), sowie Linienart 0 (Durchgezogen) gesetzt. |
|
Linienfarbe Ermöglicht die Änderung der Linienfarbe eines Redlining-Objekts durch Auswahl einer neuen Farbe. Ist kein Element geöffnet, wird der Standard gesetzt für das Zeichnen neuer Linienelemente. |
|
Füllfarbe Ermöglicht die Änderung der Flächenfüllung eines Redlining-Objekts durch durch Auswahl einer neuen Farbe. Ist kein Element geöffnet, wird der Standard gesetzt für das Zeichnen neuer Linienelemente.. |
|
Füllfarbe entfernen Ermöglicht die entfernung. |
|
Transparenz
|
Linienstärke Ermöglicht die Änderung der Linienstärke eines Redlining-Objekts durch Auswahl aus einer vordefinierten Liste. Ist kein Element geöffnet, wird der Standard gesetzt für das Zeichnen neuer Linienelemente. |
|
Linienart Ermöglicht die Änderung der Linienart eines Redlining-Objekts durch Auswahl aus einer vordefinierten Liste. Ist kein Element geöffnet, wird der Standard gesetzt für das Zeichnen neuer Linienelemente. |
|
|
Icon setzen Erfassen eines Icons durch Auslösung in der Grafik. Optional kann über die Combobox eine Auswahldialog geöffnet werden, in dem aus einer vordefinierten Bibliothek ein Icon vorgewählt werden kann. |
|
Text erzeugen und horizontal ausrichten In das Eingabefenster den zu erfassenden Text eingeben und Bestätigen. Nach Anklicken dieses Button öffnet sich ein Dialogfeld, in dem der entsprechende Text eingegeben wird. Mit OK bestätigen, und mit der linken Maustaste den Bezugspunkt für den Text festlegen. Der Text wird automatisch horizontal ausgerichtet. Im Text-Setup (öffnen mit Button Textfarbe) werden die aktuellen Werte (Textart, -größe) des geöffneten Textes angezeigt und können verändert werden. Ist nichts voreingestellt, ist die Textart „normal“ sowie die Textgröße auf 250 gesetzt. |
|
Text erzeugen und manuell ausrichten In das Eingabefenster den zu erfassenden Text eingeben und Bestätigen. Wie unter Text erzeugen und horizontal ausrichten beschrieben, jedoch muß zusätzlich zum Bezugspunkt, die Bezugsrichtung festgelegt werden. |
Text-Setup Ermöglicht die Änderung der Textart, der Textgröße und der Farbe eines Redlining-Objekts. Die Textgröße ist mit 1/100 mm angegeben. Der Anwender kann auch eine eigene Textgröße eingeben, die nicht zur Auswahl steht. Mit der Taste Ausführen werden die gewählten Parameter übernommen. Ist kein Element geöffnet, wird der Standard gesetzt für das Zeichnen neuer Texte. |
|
|
Noitz erzeugen Ermöglicht das Erstellen einer Notiz. |
|
Laden Laden eines vorhandenen Plans im Format HDF, die Auswahll erfolgt über das Dateiauswahlfenster. |
|
Speichern als Speichern eines Plans im Format HDF, der Speicherordner wird über das Dateiauswahlfenster definiert. |
|
Speichern Speichern eines Plans im Format HDF. Der gespeicherte Plan wird für alle User zugänglich in der Planverwaltung im Segment Redlining gespeichert. |
|
Für alle speichern Diese Option speichert den, oder die Pläne in einer öffentich zugänlichen Datenbank (Beispielsweise Oracle), sodaß sie für alle User zugänglich sind. |
|
Redlining-Objekte im offenen Plan ablegen. Solange der Button aktiv ist, werden alle neuen Redlining-Objekte nicht im Redlining-Segment, sondern im offenen Plan abgelegt. Beim Aktivieren des Buttons erfolgt eine Nachfrage, ob auch alle bereits vorhandenen Redlining-Objekte in den offenen Plan übernommen werden sollen. |