Dateien suchen (Finden von Plänen mit bestimmten Objekten)
Mit diesem Dialog können Sie die Funktion zur Dateisuche konfigurieren:
- Eingabe bzw. Auswahl von einem oder mehreren Pfaden für die Suche, es sind auch Netzwerkpfade wählbar
- Eingabe von Objektschlüssel, Schlüsselbereiche oder Objektnamen bzw. Objektklassen
- Eingabe eines Attributnamens, wahlweise mit oder ohne Attributwert
Die Suche erfolgt dann in allen Unterverzeichnissen der gewählten Pfade. Das Ergebnis der Suche, also die Liste der Dateinamen und Pfade, wird im Dialog in einer Liste für die direkte Weiterarbeit eingetragen. Hiermit können Sie dann direkt eine Datei oder auch mehrere auswählen und diese direkt laden. Zusätzlich wird eine Datei „Liste.txt“ generiert, die alle Treffer der Suche protokolliert.
![]()
Figur 1
| 1. Suchen in: Hier kann festgelegt werden, in welchen Ordnern nach Dateien gesucht werden soll. Dazu stehen folgende Möglichkeiten zur Verfügung: |
| - Direkte Erfassung des Ordners |
| - Der Name des Ordners kann direkt eingetippt werden. |
| - Suchen in mehreren Ordnern |
| - Mit ";" getrennt können mehrere Ordner eingegeben werden, in denen gesucht werden soll (Figur 1). |
2. Wählen![]() : Nach Aktivierung dieses Buttons erscheint der Standarddialog "Ordner suchen". Nach Markieren eines Ordners und der Bestätigung mit "OK" wird der Ordner (durch ";" getrennt) an das Ende des bisherigen Eintrags im Feld "Ordnern" gesetzt (Figur 1 und 2).
: Nach Aktivierung dieses Buttons erscheint der Standarddialog "Ordner suchen". Nach Markieren eines Ordners und der Bestätigung mit "OK" wird der Ordner (durch ";" getrennt) an das Ende des bisherigen Eintrags im Feld "Ordnern" gesetzt (Figur 1 und 2).
3. Löschen ![]() : Nach Aktivierung dieses Buttons haben Sie Möglichkeit die aktuelle eingegebene Adresse in "Suche in" zu löschen, um wieder eine neue Adresse einzugeben (Figur 1).
: Nach Aktivierung dieses Buttons haben Sie Möglichkeit die aktuelle eingegebene Adresse in "Suche in" zu löschen, um wieder eine neue Adresse einzugeben (Figur 1).
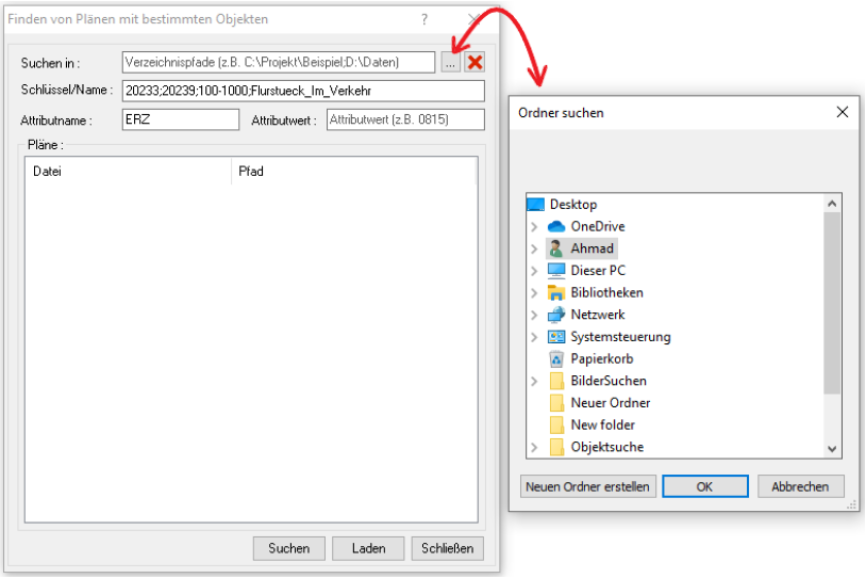
Figur 2
4. Schlüssel/Name: Hier kann ein oder mehrere Schlüssel mit ";" als Trenner eingegeben werden (Figur 1). Die Angabe eines Schlüsselbereichs ist auch möglich, hierzu wird ein "-" zwischen zwei Schlüsseln verwendet (Figur 3). Es können auch die Objektnamen bzw. Objektklassennamen vom zu suchenden Objekten verwendet werden. Diese können aber nur angegeben werden, wenn für diese Objekte ein entsprechendes Datenmodell geladen ist.
Zum Beispiel:
Erste Möglichkeit: Geben Sie bitte einfach Ihre gewünschten Schlüssel ein: 21411
Zweite Möglichkeit: Die Werte zwischen zwei Schlüsseln: z.B. 1- 40000
Dritte Möglichkeit: Objektnamen bzw. Objektklassennamen
* Bitte beachten, die Werte dürfen nur mit einem Bindestrich (-) getrennt werden.
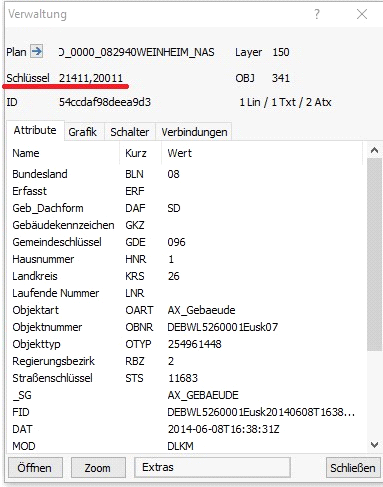
Figur 3
5. Attributname: Hier sollten nur Kurzname verwendet werden, oder Sie suchen nach Daten, für die Sie ein entsprechendes Datenmodell geladen haben. Dann können auch die Klarnamen der entsprechenden Objekte verwendet werden (Figur 4).
6. Attributwert: Bei den Attributwerten darf die Suchanfrage auch mit Platzhaltern (Wildcards) umschrieben werden. Erlaubt sind '*' für beliebig viele Buchstaben und '?' für genau einen Buchstaben. Wird z.B. der Attributwert Mül* gesucht, werden alle Objekte selektiert, deren Attributwerte mit 'Mül' beginnen. Mit dem '?' kann genau ein Buchstabe maskiert werden, an dessen Stelle jedes Zeichen stehen darf.
Wenn dieses Feld leer bleibt werden alle Objekte gesucht, die den gesetzten Attributnamen besitzen aber der Attributwert nicht belegt ist (Figur 5).
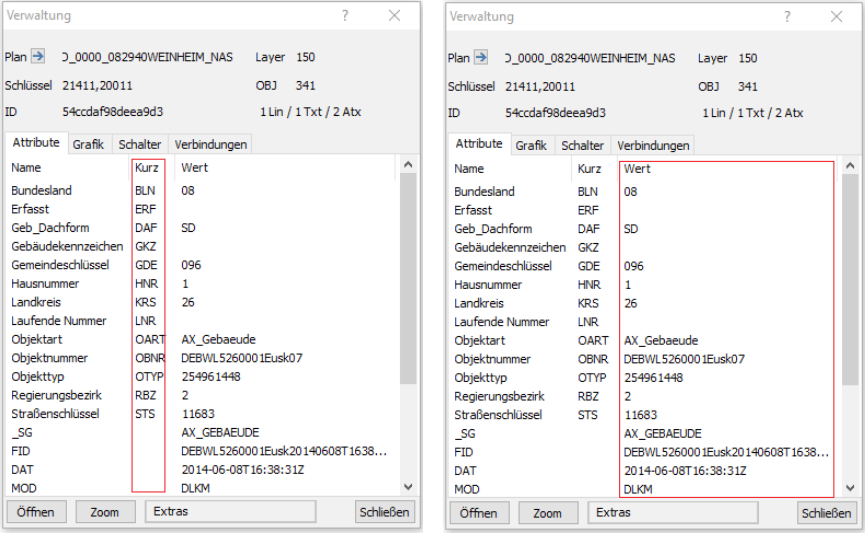
Figur 4 Figur 5
7. Pläne: Alle gefundenen Dateien, die den eingegebenen Suchkriterien entsprechen, werden hier aufgelistet (Figur 1). Und zusätzlich auch gleichzeitig Moskito generiert ein Text Datei als Report mit Information über die gefundenen Pläne für Sie.
8. Suchen: Wenn Sie auf dem Button “Start” drücken, der Funktion "Dateien suchen..." wird gestartet, um die eingegebenen Angaben von schritte 1 bis 5 zu finden (Figur 1).
9. Laden: Hier bekommen Sie eine Möglichkeit die gefundenen und gelisteten Pläne direkt hochzuladen. Einfach ein plan von der List selektieren, danach auf dem "Laden" kicken (Figur 1).
10. Dateiliste: Hier haben Sie die Möglichkeit, die gefundenen und aufgelisteten Pläne direkt in einer Textdatei einzusehen (Figur 1).
11. Schließen: Damit haben Sie Möglichkeit der Fenster zu schließen, um suchen zu beenden (Figur 1).
--------------------OLD_TEXT---------------------
Find files (find plans with specific objects)
This dialog allows you to configure the “Find files” function and offers the following possibilities:
- Input or selection of one or multiple paths for search is selectable, as well as network paths.
- Entry of object keys, key areas, object names, or object classes
- Entry of an attribute name, optionally with or without attribute value
- The search will be taken place in all subfolders of your selected paths.
The search result included a list of file names and paths and will be entered in this dialog for further work.
This allows you to select one or several files and load them directly. Also, a “List.txt” file will be generated, which logs all hits from the search.
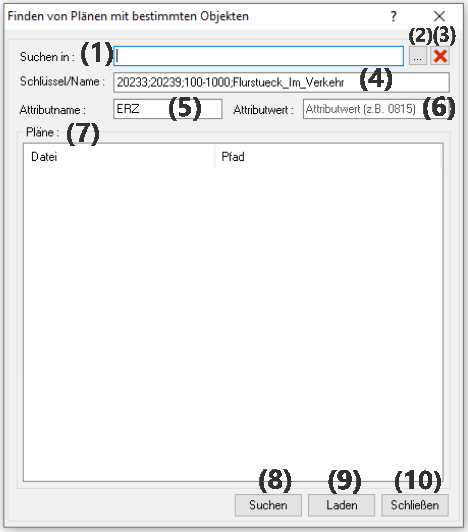
Figure 1
| 1. Search in: Here, you can define in which folders should be searched for files. The following options are available for this purpose: |
| -Capture of folders directly |
-Name of folders can be typed directly.
-Possibility of searching multiple folders at once
-Using “;” can be entered several folders separately, in which you want to have search (Figure 1).
2. Select![]() : By clicking on this button, will be shown the standard dialog “Find folder.” After selecting a folder and confirming with “OK,” your chosen folder will be added in the field “Search in.” Using “;” you can add more addresses, and your new address will be placed one after another at the end of the previous folders (Figures 1 and 2).
: By clicking on this button, will be shown the standard dialog “Find folder.” After selecting a folder and confirming with “OK,” your chosen folder will be added in the field “Search in.” Using “;” you can add more addresses, and your new address will be placed one after another at the end of the previous folders (Figures 1 and 2).
3. Delete ![]() : By clicking on this button, you can delete a currently entered address in the field “Search in” to define a new address (Figure 1).
: By clicking on this button, you can delete a currently entered address in the field “Search in” to define a new address (Figure 1).
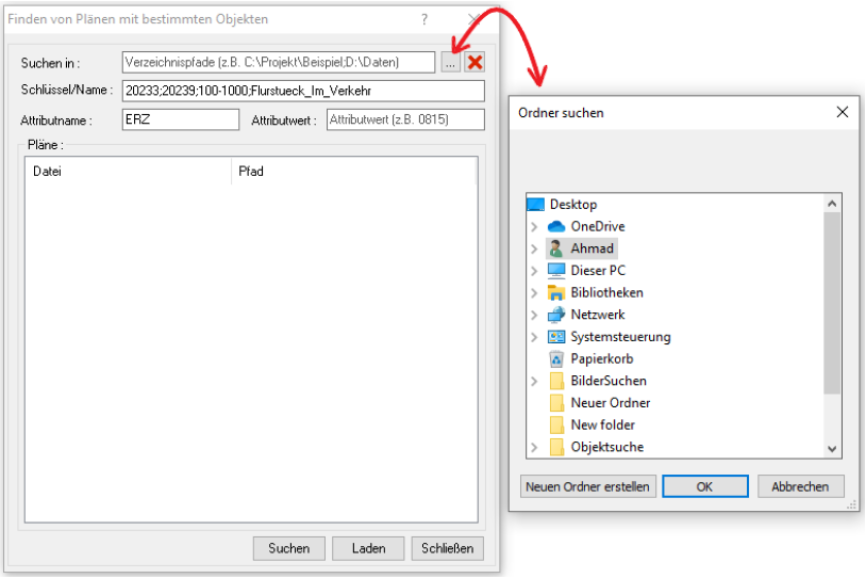
Figure 2
4. Object key (object name): By using “;” as a separator, you can enter one or more keys respectively (Figure 1). Also, it is possible to specify key areas, and for this purpose, a “-” will be placed between two keys (Figure 3). Moreover, object names or object class names can be used to find objects. But these can be specified if a corresponding data model is loaded for these objects.
For example:
- The first possibility: please enter your desired key, exemplary: 21411
- The second possibility: please enter your desired values between two keys, exemplary: 1- 40000
- The third possibility: object names or object class names
* Please note that the values must be separated with a hyphen (-).
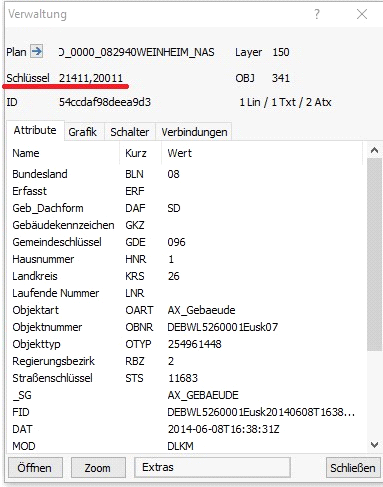
Figure 3
5. Attribute short name: Here should be used just short names, or you can search some specific data for the corresponding data model you have loaded. Also, real names of the related objects can be used (Figure 4).
6.Attribute value: For the attribute values, the search query can be circumscribed by wildcards. For any number of letters, ’*’ can be used, and ‘?’ in case just for one letter. For instance, if you search the attribute value Mül*, the dialog will be selected all objects, which attribute values begin with ‘Mül.’ By using ‘?’ can be masked a letter exactly, in the place that each character allowed to stand.
If this field is left empty, will be all objects searched, which have the entered attribute name but not assigned the attribute value (Figure 5).
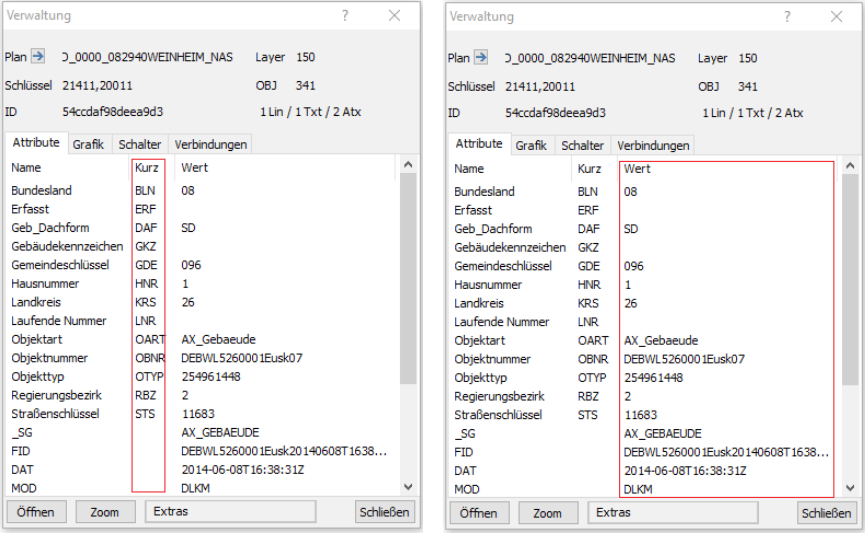
Figure 4 Figure 5
7. Plans: All found files, which are matched with the entered search criteria, will be listed here (Figure 1). Additionally, Moskito generates a text file as a report that encompasses information about the found plans at the same time.
8. Start: When you press on the “Start” button, will be started the “Find files ...” function to search in folders regarding the entered criteria from steps 1 to 5 (Figure 1).
9. Load: By clicking on this button, you can upload your selected plans from the list of plans and show them on display. Select a plan from the list, then click on the “Load” button (Figure 1).
10. Close: By click on this button, you can close the window if you want to finish the search (Figure 1).