Der Dialog „Drucken erweitert“ bietet gegenüber dem Dialog „Drucken“ wesentlich mehr Einstellungsmöglichkeiten und unterstützt auch den Druck in andere Medien mit wählbarem Format.
![]()
Die einzelnen Felder haben die folgende Bedeutung:
12. Drucker > Drucker > Aussuchen des Druckers auf den der Plan ausgegeben werden soll. Ist die Checkbox „in Datei ausgeben“ aktiviert, dient dieses Feld zur Eingabe eines Dateinamens.
13. Drucker > Eigenschaften > Öffnet den Konfigurationsdialog des Druckers.
14. Drucker > Status bis Kommentar > Zeigen Infos über den Drucker.
15. Drucker > in Datei ausgeben > Ist diese Checkbox aktiviert, wird der Plot in eine Datei ausgegeben. Die Anzeigeeigenschaften des gesamten Dialoges haben sich nun verändert (siehe nachfolgendes Bild). Unter „Datei“ kann nun ein Name eingegeben und in der Liste unter „in Datei ausgeben“ ein Format ausgesucht werden:
![]()
Die folgenden Formate werden unterstützt: WMF, EMF, SPL, JPEG, HPGL, CGM_T, CGM_B, Calcomp907 und TIFF.
16. Checkbox „Automatisch“ > Nach Aktivierung ist der richtige Druckertreiber automatisch geladen.
17. Druckbereich > Ausschnitt > Die Größe des Ausschnittes wird über die Konfigurationseinstellung des Druckers selbst festgelegt (siehe 2.), z.B. A4.
Nach Betätigen des „Drucken“ – Buttons, wird der Anwender aufgefordert den Mittelpunkt festzulegen. Ist Drucken „in Datei ausgeben“ aktiviert, müssen jeweils 3 Punkte mit der Maus festgelegt werden, die den Ausschnitt festlegen. Der Druckausschnitt wird in beiden Fällen graphisch dargestellt.
18. Druckbereich > Bildschirmbereich > Der aktuell sichtbare Bildschirmbereich wird gedruckt.
19. Druckbereich > Selektion > Die aktuelle Selektionsmenge wird gedruckt.
20. Exemplare > Anzahl > Legt die Menge der Kopien fest. Default ist 1.
21. Legende/ Rahmen > Vorhandene Rahmen müssen evtl. vorher über Verwalten | Tabellen | Laden nachgeladen werden. Dann stehen diese zur Auswahl in der Listbox bereit und können über den „Beschriftungen“ Button kommentiert werden.
22. Zoom > Maßstab > Hier hat man die Möglichkeit den Maßstab des Plots festzulegen. In der Liste sind die gängige Maßstäbe eingetragen, jedoch wird auch die Eingabe eigener Werte unterstützt.
23. Zoom > Anpassen > Wird diese Checkbox aktiviert öffnen sich weitere Listboxen mit den folgenden, beschriebenen Funktionen.
24. Zoom > Textgröße > Ändert den Maßstab der Texte im Ausdruck.
25. Zoom > Symbolgröße > Ändert den Maßstab der Symbole im Ausdruck.
26. Zoom > Linienbreite > Ändert den Maßstab der Linienelemente im Ausdruck.
27. Zoom > Papierformat > Ermöglicht nachträgliche Skalierung. Werte größer 1 verkleinern, Werte kleiner 1 vergrößern den Ausdrucksmaßstab. Default ist 1.
28. Optionen > Druckname > Selektiert, eröffnet den jeweils in der Listbox ausgewählten Plan.
29. Optionen > Werkzeugtabelle > Verwendet nicht die aktuell gültige, sondern die ausgewählte Tooltabelle.
30. Optionen > Darstellung > Zur Auswahl stehen hier die Bildschirmsignatur (Default), sowie die Plottersignatur, die dann je nach geladener Signaturtabelle das Aussehen des Plots bestimmen.
31. Button „Drucken“ > Führt den Druckvorgang aus und schließt den Dialog.
32. Button „Schließen“ > Beendet den Druckdialog.
--------------------OLD_TEXT---------------------
Der Dialog „Drucken erweitert“ bietet gegenüber dem Dialog „Drucken“ wesentlich mehr Einstellungsmöglichkeiten und unterstützt auch den Druck in andere Medien mit wählbarem Format.
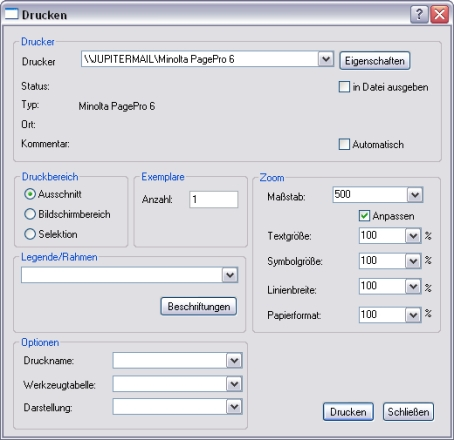
Die einzelnen Felder haben die folgende Bedeutung:
12. Drucker > Drucker > Aussuchen des Druckers auf den der Plan ausgegeben werden soll. Ist die Checkbox „in Datei ausgeben“ aktiviert, dient dieses Feld zur Eingabe eines Dateinamens.
13. Drucker > Eigenschaften > Öffnet den Konfigurationsdialog des Druckers.
14. Drucker > Status bis Kommentar > Zeigen Infos über den Drucker.
15. Drucker > in Datei ausgeben > Ist diese Checkbox aktiviert, wird der Plot in eine Datei ausgegeben. Die Anzeigeeigenschaften des gesamten Dialoges haben sich nun verändert (siehe nachfolgendes Bild). Unter „Datei“ kann nun ein Name eingegeben und in der Liste unter „in Datei ausgeben“ ein Format ausgesucht werden:
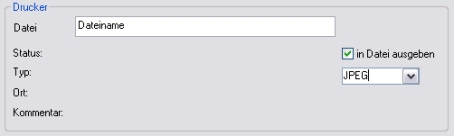
Die folgenden Formate werden unterstützt: WMF, EMF, SPL, JPEG, HPGL, CGM_T, CGM_B, Calcomp907 und TIFF.
16. Checkbox „Automatisch“ > Nach Aktivierung ist der richtige Druckertreiber automatisch geladen.
17. Druckbereich > Ausschnitt > Die Größe des Ausschnittes wird über die Konfigurationseinstellung des Druckers selbst festgelegt (siehe 2.), z.B. A4.
Nach Betätigen des „Drucken“ – Buttons, wird der Anwender aufgefordert den Mittelpunkt festzulegen. Ist Drucken „in Datei ausgeben“ aktiviert, müssen jeweils 3 Punkte mit der Maus festgelegt werden, die den Ausschnitt festlegen. Der Druckausschnitt wird in beiden Fällen graphisch dargestellt.
18. Druckbereich > Bildschirmbereich > Der aktuell sichtbare Bildschirmbereich wird gedruckt.
19. Druckbereich > Selektion > Die aktuelle Selektionsmenge wird gedruckt.
20. Exemplare > Anzahl > Legt die Menge der Kopien fest. Default ist 1.
21. Legende/ Rahmen > Vorhandene Rahmen müssen evtl. vorher über Verwalten | Tabellen | Laden nachgeladen werden. Dann stehen diese zur Auswahl in der Listbox bereit und können über den „Beschriftungen“ Button kommentiert werden.
22. Zoom > Maßstab > Hier hat man die Möglichkeit den Maßstab des Plots festzulegen. In der Liste sind die gängige Maßstäbe eingetragen, jedoch wird auch die Eingabe eigener Werte unterstützt.
23. Zoom > Anpassen > Wird diese Checkbox aktiviert öffnen sich weitere Listboxen mit den folgenden, beschriebenen Funktionen.
24. Zoom > Textgröße > Ändert den Maßstab der Texte im Ausdruck.
25. Zoom > Symbolgröße > Ändert den Maßstab der Symbole im Ausdruck.
26. Zoom > Linienbreite > Ändert den Maßstab der Linienelemente im Ausdruck.
27. Zoom > Papierformat > Ermöglicht nachträgliche Skalierung. Werte größer 1 verkleinern, Werte kleiner 1 vergrößern den Ausdrucksmaßstab. Default ist 1.
28. Optionen > Druckname > Selektiert, eröffnet den jeweils in der Listbox ausgewählten Plan.
29. Optionen > Werkzeugtabelle > Verwendet nicht die aktuell gültige, sondern die ausgewählte Tooltabelle.
30. Optionen > Darstellung > Zur Auswahl stehen hier die Bildschirmsignatur (Default), sowie die Plottersignatur, die dann je nach geladener Signaturtabelle das Aussehen des Plots bestimmen.
31. Button „Drucken“ > Führt den Druckvorgang aus und schließt den Dialog.
32. Button „Schließen“ > Beendet den Druckdialog.
--------------------OLD_TEXT---------------------
Der Dialog „Drucken erweitert“ bietet gegenüber dem Dialog „Drucken“ wesentlich mehr Einstellungsmöglichkeiten und unterstützt auch den Druck in andere Medien mit wählbarem Format.
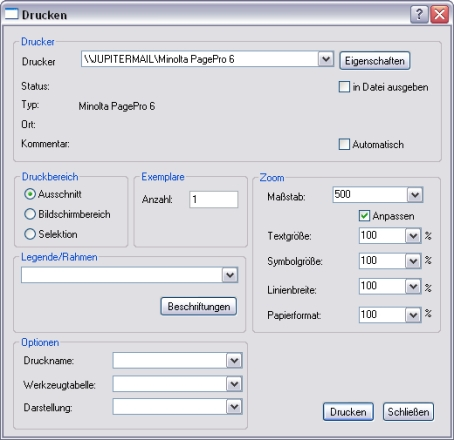
Die einzelnen Felder haben die folgende Bedeutung:
12. Drucker > Drucker > Aussuchen des Druckers auf den der Plan ausgegeben werden soll. Ist die Checkbox „in Datei ausgeben“ aktiviert, dient dieses Feld zur Eingabe eines Dateinamens.
13. Drucker > Eigenschaften > Öffnet den Konfigurationsdialog des Druckers.
14. Drucker > Status bis Kommentar > Zeigen Infos über den Drucker.
15. Drucker > in Datei ausgeben > Ist diese Checkbox aktiviert, wird der Plot in eine Datei ausgegeben. Die Anzeigeeigenschaften des gesamten Dialoges haben sich nun verändert (siehe nachfolgendes Bild). Unter „Datei“ kann nun ein Name eingegeben und in der Liste unter „in Datei ausgeben“ ein Format ausgesucht werden:
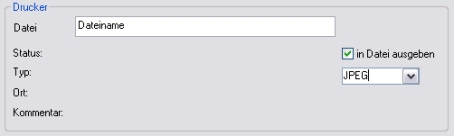
Die folgenden Formate werden unterstützt: WMF, EMF, SPL, JPEG, HPGL, CGM_T, CGM_B, Calcomp907 und TIFF.
16. Checkbox „Automatisch“ > Nach Aktivierung ist der richtige Druckertreiber automatisch geladen.
17. Druckbereich > Ausschnitt > Die Größe des Ausschnittes wird über die Konfigurationseinstellung des Druckers selbst festgelegt (siehe 2.), z.B. A4.
Nach Betätigen des „Drucken“ – Buttons, wird der Anwender aufgefordert den Mittelpunkt festzulegen. Ist Drucken „in Datei ausgeben“ aktiviert, müssen jeweils 3 Punkte mit der Maus festgelegt werden, die den Ausschnitt festlegen. Der Druckausschnitt wird in beiden Fällen graphisch dargestellt.
18. Druckbereich > Bildschirmbereich > Der aktuell sichtbare Bildschirmbereich wird gedruckt.
19. Druckbereich > Selektion > Die aktuelle Selektionsmenge wird gedruckt.
20. Exemplare > Anzahl > Legt die Menge der Kopien fest. Default ist 1.
21. Legende/ Rahmen > Vorhandene Rahmen müssen evtl. vorher über Verwalten | Tabellen | Laden nachgeladen werden. Dann stehen diese zur Auswahl in der Listbox bereit und können über den „Beschriftungen“ Button kommentiert werden.
22. Zoom > Maßstab > Hier hat man die Möglichkeit den Maßstab des Plots festzulegen. In der Liste sind die gängige Maßstäbe eingetragen, jedoch wird auch die Eingabe eigener Werte unterstützt.
23. Zoom > Anpassen > Wird diese Checkbox aktiviert öffnen sich weitere Listboxen mit den folgenden, beschriebenen Funktionen.
24. Zoom > Textgröße > Ändert den Maßstab der Texte im Ausdruck.
25. Zoom > Symbolgröße > Ändert den Maßstab der Symbole im Ausdruck.
26. Zoom > Linienbreite > Ändert den Maßstab der Linienelemente im Ausdruck.
27. Zoom > Papierformat > Ermöglicht nachträgliche Skalierung. Werte größer 1 verkleinern, Werte kleiner 1 vergrößern den Ausdrucksmaßstab. Default ist 1.
28. Optionen > Druckname > Selektiert, eröffnet den jeweils in der Listbox ausgewählten Plan.
29. Optionen > Werkzeugtabelle > Verwendet nicht die aktuell gültige, sondern die ausgewählte Tooltabelle.
30. Optionen > Darstellung > Zur Auswahl stehen hier die Bildschirmsignatur (Default), sowie die Plottersignatur, die dann je nach geladener Signaturtabelle das Aussehen des Plots bestimmen.
31. Button „Drucken“ > Führt den Druckvorgang aus und schließt den Dialog.
32. Button „Schließen“ > Beendet den Druckdialog.
--------------------OLD_TEXT---------------------
The dialogue „printing extends“ "printing" offers compared with the dialogue substantially more setting possibilities and supports also pressure in other media with eligible format.
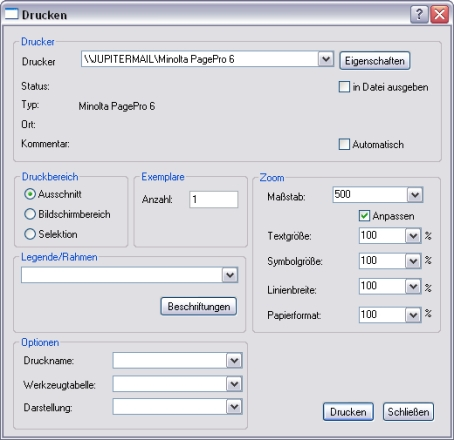
The single fields have the following meaning:
12. Printer> printer> selecting of the printer on the plan should be spent. If the check box is „in file are economical“ activated, this field serves for the input of a file name.
13. Printer> qualities> Opening the configuration dialogue of the printer.
14. Printer> status to comment> Show infos over the printer.
15. Printers> in file spend> Being this check box activated, the plot is given in a file. Now the announcement qualities of the whole dialogue have changed (see the following picture). Now under "file" a name can be economical given and in the list under „in file“ a format are selected:
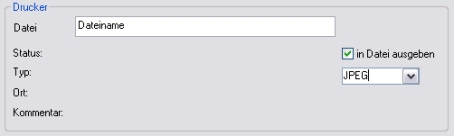
The following formats are supported: WMF, EMF, SPL, JPEG, HPGL, CGM_T, CGM_B, Calcomp907 and TIFF.
16. Check box "Automatically"> after activation the right printer driver is automatically loaded.
17. Pressure area> cutting> The size of the cutting is fixed about the configuration setting of the printer (see 2.), e.g., A4.
On operating the "printing" – badges, the user is asked to fix the centre. If printing is „in file are economical“ activated, 3 points with the mouse who fix the cutting must be fixed in each case. The pressure cutting is charted in both cases.
18. Pressure area> screen area> The topically visible screen area is printed.
19. Pressure area> selection> The topical selection amount is printed.
20.>> The amount of the copies fixes copies> number>. Default is 1.
21. Laying frames> available frames Must administer perhaps before | Tables | Store are reloaded. Then these are ready for the choice in the cunning box and can be commented about the "inscriptions" badge.
22.>> Here one has to fix zoom> graduation> the possibility the graduation of the plot. In the list the current graduations are put down, however, the input of own values is also supported.
23. Zoom> fitting> Becoming this check box activated open to themselves other cunning boxing with the following, described functions.
24. Zoom> text size> Changing the graduation of the texts in the expression.
25. Zoom> symbolic size> Changing the graduation of the symbols in the expression.
26. Zoom> line width> Changing the graduation of the line elements in the expression.
27. Zoom> paper format> Allowed additional Skalierung. Values greater 1 reduce, values smaller 1 increase the expression graduation. Default is 1.
28. Options> Pressure name> Selected, opens the plan well-chosen in each case in the cunning box.
29. Options> Tool table> Used not the topically valid, but the well-chosen tool table.
30. Options> Representation> for the choice stand here the screen signature (Default), as well as the plotter signature which determine the appearance of the plot then according to loaded signature table.
31. Badge "printing"> explains the printing process and closes the dialogue.
32. Badge "fastenings"> finished the pressure dialogue.