Es öffnet sich eine Toolbar mit verschiedenen nützlichen und häufig gebrauchten Befehlen für die Konstruktion und Vermassung.
![]()
Die Felder bedeuten im einzelnen:
(1) Löscht alle Konstruktionspunkte
![]()
(2) Öffnet den Dialog: Konstruktionspunkte auflisten (Beschreibung unter à Konstruieren | Konstruktionspunkte auflisten)
![]()
(3) Erstellung von Konstruktionspunkten über den Schnittpunkt zwischen Gerade und Kreis. Anweisungen zur Abfolge der Eingaben erfolgen über das Kommandofenster und die Infobox. Alle eingegebenen Punkte werden auf vorhandene Koordinaten gefangen.
![]()
| 1. Abfrage von 2 Punkten der Linie für den Schnitt. Die Linie wird als grüne Hilfslinie dargestellt. |
| Als nächstes wird der Mittelpunkt des Kreises abgefragt, der geschnitten werden soll. Der Mittelpunkt muss in den Daten vorhanden sein, der Kreis braucht nicht vorhanden sein. Es wird in der Infobox dann der minimale Radius ausgegeben und der gewünschte Radius abgefragt. Dieser wird einfach im Grafikfenster eingetippt. Der minimale Radius ergibt sich aus dem Abstand des Kreismittelpunktes zur Schnittlinie. Die beiden Schnitte zwischen Kreis und Linie werden markiert und als Punkte im Konstruktionspuffer hinterlegt. |
| Siehe auch Hilfe in der Funktionsreferenz zu dem Befehl IntersectLineCircle. |
(4) Erstellung von Konstruktionspunkten über den Schnittpunkt zwischen zwei Geraden. Anweisungen über das Kommandofenster. Siehe auch Hilfe in der Funktionsreferenz zu dem Befehl IntersectLineLine.
![]()
(5) Erstellung von Konstruktionspunkten über den Schnittpunkt zwischen zwei Kreisen. Anweisungen über das Kommandofenster. Siehe auch Hilfe in der Funktionsreferenz zu dem Befehl IntersectCircleCircle.
![]()
(6) Erstellung von Konstruktionspunkten über den Schnittpunkt von zwei zu identifizierenden Stringelementen. Anweisungen über das Kommandofenster. Siehe auch Hilfe in der Funktionsreferenz zu dem Befehl IntersectStringString.
![]()
(7) Erstellung von Konstruktionspunkten über die gleichmäßige Unterteilung einer geraden Strecke durch n Punkte. Anweisungen über das Kommandofenster. Siehe auch Hilfe in der Funktionsreferenz zu dem Befehl DivideDistance.
![]()
(8) Erstellung von Konstruktionspunkten über die Verlängerung einer Strecke. Anweisungen über das Kommandofenster. Siehe auch Hilfe in der Funktionsreferenz zu dem Befehl MarkOutPoints.
![]()
(9) Erstellung von Konstruktionspunkten relativ zu einer definierten Strecke (horizontal oder in der Senkrechten). Anweisungen über das Kommandofenster.
![]()
(10) Erstellung von Konstruktionspunkten parallel zu einem Linienzug. Es öffnet sich ein Dialog mit weiteren Einstellungen. Siehe auch unter Konstruieren | Parallelen...
![]()
(11) Öffnet den Dialog für die Erzeugung von Rohren z.B. um Leitungen. Eine genaue Beschreibung ist unter Konstruieren | Rohre… zu finden.
![]()
(12) Schalten eines Digitalisierrasters durch Eingabe des Gitterabstandes über die Kommandozeile und Festlegung der Gitterrichtung über 2 Punkte.
![]()
(13) Ecken abrunden. Nach Befehlsaufruf muß der Eckpunkt des abzurundenden Linienelements identifiziert werden, anschließend kann der Radius in Metern eingegeben werden.
![]()
(14) Die Bogenvermassung wird durch diesen Button aufgerufen. Alle Anweisungen erfolgen über die Kommandozeile. Zuerst muß der Bogenmittelpunkt, dann ein Punkt auf jedem Schenkel angeklickt werden. Optionale Parameter sind über das Vermassungs-Setup (Button 20) möglich. Sind noch keine Parameter gesetzt, ist die Nachkommastellenanzahl auf 3, die Textgröße auf 250 (1/100 mm) festgesetzt und der Radius auf 8m festgesetzt. Als Standard gilt Grad.
![]()
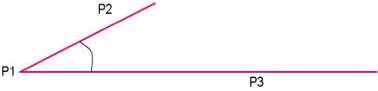
(15) Ein geöffnetes Objekt, ein geöffnetes Element, oder die Objekte einer Selektionsmenge werden an einer durch zwei Punkte zu bestimmenden Geraden gespiegelt, bzw gekippt. Es öffnet sich ein Dialogfeld zur Festlegungen der gewünschten Einstellungen. Siehe Anwenderhandbuch unter Konstruieren|Spiegeln...
![]()
(16) Sctützpunke entlangen eine Schnittlinie:
![]()
(17) Mit Klick auf diesen Button, können Punkte durch die Angabe eines Richtungswinkels und einer Strecke polar erzeugt werden Der Dialog findet über das Kommandofenster statt.
![]()
(18) Erstellung von Konstruktionspunkten über Vorwärtsschnitt. Der gesamte Dialog erfolgt über die Kommandozeile. Dem Anwender stehen 2 Möglichkeiten zur Verfügung um die Funktion zu nutzen.
![]()
(19) Erzeugung eines Konstruktionspunktes über Rückwärtsschnitt. Zur Berechnung notwendig ist die Identifizierung 3er bekannter Punkte sowie die Winkel zwischen diesen, gemessen auf dem Neupunkt (siehe nachfolgende Zeichnung). Der Anwenderdialog findet im Kommandofenster statt.
![]()
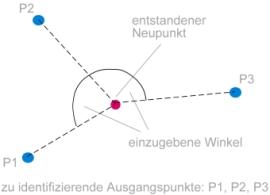
(20) Erzeugung von Konstruktionspunkten auf eine lokal festgelegte Basis (lokales Koordinatensystem).
![]()
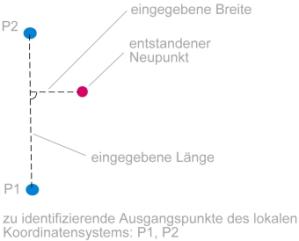
Nach Aufruf mit Klick auf den Button erscheint der Anwenderdialog im Kommandofenster. Zuerst muß die Basis das lokalen Koordinatensystems über 2 Punkte festgelegt werden. Dann erscheint die berechnete Strecke zwischen diesen beiden Punkten, und man kann über die Eingabe der Sollstrecke einen Maßstabsfaktor einführen, welcher sich dann auf alle eingegebenen Punkte auswirkt. Nach Eingabe der Sollstrecke können die Kleinpunktkoordinaten nacheinander eingegeben werden (Länge, Breite à z.B. 10,20 usw.)
(21) Konstruktionspunkte können polar als Polygonzug hintereinander angehangen werden. Ein lokales Koordinatensystem mit Ursprung P1 nach P2 bildet die Basis.
![]()
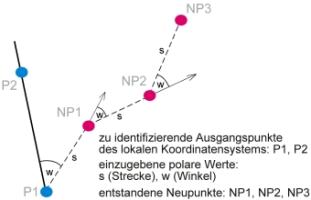
Nach Klick auf den Button muß man den 1.Abzissenpunkt und 2. Abszissenpunkt zur Definition des lokalen Koordinatensystems festlegen. Dann werden die Strecken und dazugehörigen Winkelwerte eingegeben. Startpunkt ist P1.
![]() Kantenmitte
Kantenmitte
Sie werden nach 2 Koordinaten gefragt. Die Koordinaten werden identifiziert aus dem Datenbestand und beim Überfahren mit der Maus durch einen Kreis markiert. Nach der 2. Koordinate wird auf beiden Seiten der Verbindungslinie zwischen den Koordinaten mit dem halben Abstand jeweils ein Punkt gesetzt. Diese können als Mittelpunkt eines Quadrats verwendet werden, dessen Eckpunkte die beiden geclickten Punkte sind.
![]()
--------------------OLD_TEXT---------------------
Es öffnet sich eine Toolbar mit verschiedenen nützlichen und häufig gebrauchten Befehlen für die Konstruktion und Vermassung.
![]()
Die Felder bedeuten im einzelnen:
(1) Löscht alle Konstruktionspunkte
![]()
(2) Öffnet den Dialog: Konstruktionspunkte auflisten (Beschreibung unter à Konstruieren | Konstruktionspunkte auflisten)
![]()
(3) Erstellung von Konstruktionspunkten über den Schnittpunkt zwischen Gerade und Kreis. Anweisungen zur Abfolge der Eingaben erfolgen über das Kommandofenster und die Infobox. Alle eingegebenen Punkte werden auf vorhandene Koordinaten gefangen.
![]()
| 1. Abfrage von 2 Punkten der Linie für den Schnitt. Die Linie wird als grüne Hilfslinie dargestellt. |
| Als nächstes wird der Mittelpunkt des Kreises abgefragt, der geschnitten werden soll. Der Mittelpunkt muss in den Daten vorhanden sein, der Kreis braucht nicht vorhanden sein. Es wird in der Infobox dann der minimale Radius ausgegeben und der gewünschte Radius abgefragt. Dieser wird einfach im Grafikfenster eingetippt. Der minimale Radius ergibt sich aus dem Abstand des Kreismittelpunktes zur Schnittlinie. Die beiden Schnitte zwischen Kreis und Linie werden markiert und als Punkte im Konstruktionspuffer hinterlegt. |
| Siehe auch Hilfe in der Funktionsreferenz zu dem Befehl IntersectLineCircle. |
(4) Erstellung von Konstruktionspunkten über den Schnittpunkt zwischen zwei Geraden. Anweisungen über das Kommandofenster. Siehe auch Hilfe in der Funktionsreferenz zu dem Befehl IntersectLineLine.
![]()
(5) Erstellung von Konstruktionspunkten über den Schnittpunkt zwischen zwei Kreisen. Anweisungen über das Kommandofenster. Siehe auch Hilfe in der Funktionsreferenz zu dem Befehl IntersectCircleCircle.
![]()
(6) Erstellung von Konstruktionspunkten über den Schnittpunkt von zwei zu identifizierenden Stringelementen. Anweisungen über das Kommandofenster. Siehe auch Hilfe in der Funktionsreferenz zu dem Befehl IntersectStringString.
![]()
(7) Erstellung von Konstruktionspunkten über die gleichmäßige Unterteilung einer geraden Strecke durch n Punkte. Anweisungen über das Kommandofenster. Siehe auch Hilfe in der Funktionsreferenz zu dem Befehl DivideDistance.
![]()
(8) Erstellung von Konstruktionspunkten über die Verlängerung einer Strecke. Anweisungen über das Kommandofenster. Siehe auch Hilfe in der Funktionsreferenz zu dem Befehl MarkOutPoints.
![]()
(9) Erstellung von Konstruktionspunkten relativ zu einer definierten Strecke (horizontal oder in der Senkrechten). Anweisungen über das Kommandofenster.
![]()
(10) Erstellung von Konstruktionspunkten parallel zu einem Linienzug. Es öffnet sich ein Dialog mit weiteren Einstellungen. Siehe auch unter Konstruieren | Parallelen...
![]()
(11) Öffnet den Dialog für die Erzeugung von Rohren z.B. um Leitungen. Eine genaue Beschreibung ist unter Konstruieren | Rohre… zu finden.
![]()
(12) Schalten eines Digitalisierrasters durch Eingabe des Gitterabstandes über die Kommandozeile und Festlegung der Gitterrichtung über 2 Punkte.
![]()
(13) Ecken abrunden. Nach Befehlsaufruf muß der Eckpunkt des abzurundenden Linienelements identifiziert werden, anschließend kann der Radius in Metern eingegeben werden.
![]()
(14) Die Bogenvermassung wird durch diesen Button aufgerufen. Alle Anweisungen erfolgen über die Kommandozeile. Zuerst muß der Bogenmittelpunkt, dann ein Punkt auf jedem Schenkel angeklickt werden. Optionale Parameter sind über das Vermassungs-Setup (Button 20) möglich. Sind noch keine Parameter gesetzt, ist die Nachkommastellenanzahl auf 3, die Textgröße auf 250 (1/100 mm) festgesetzt und der Radius auf 8m festgesetzt. Als Standard gilt Grad.
![]()
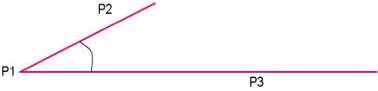
(15) Ein geöffnetes Objekt, ein geöffnetes Element, oder die Objekte einer Selektionsmenge werden an einer durch zwei Punkte zu bestimmenden Geraden gespiegelt, bzw gekippt. Es öffnet sich ein Dialogfeld zur Festlegungen der gewünschten Einstellungen. Siehe Anwenderhandbuch unter Konstruieren|Spiegeln...
![]()
(16) Sctützpunke entlangen eine Schnittlinie:
![]()
(17) Mit Klick auf diesen Button, können Punkte durch die Angabe eines Richtungswinkels und einer Strecke polar erzeugt werden Der Dialog findet über das Kommandofenster statt.
![]()
(18) Erstellung von Konstruktionspunkten über Vorwärtsschnitt. Der gesamte Dialog erfolgt über die Kommandozeile. Dem Anwender stehen 2 Möglichkeiten zur Verfügung um die Funktion zu nutzen.
![]()
(19) Erzeugung eines Konstruktionspunktes über Rückwärtsschnitt. Zur Berechnung notwendig ist die Identifizierung 3er bekannter Punkte sowie die Winkel zwischen diesen, gemessen auf dem Neupunkt (siehe nachfolgende Zeichnung). Der Anwenderdialog findet im Kommandofenster statt.
![]()
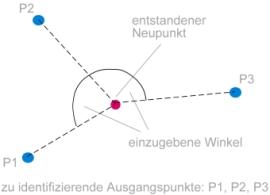
(20) Erzeugung von Konstruktionspunkten auf eine lokal festgelegte Basis (lokales Koordinatensystem).
![]()
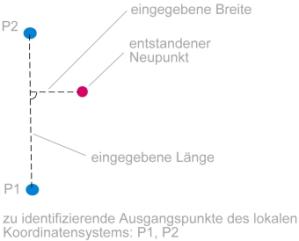
Nach Aufruf mit Klick auf den Button erscheint der Anwenderdialog im Kommandofenster. Zuerst muß die Basis das lokalen Koordinatensystems über 2 Punkte festgelegt werden. Dann erscheint die berechnete Strecke zwischen diesen beiden Punkten, und man kann über die Eingabe der Sollstrecke einen Maßstabsfaktor einführen, welcher sich dann auf alle eingegebenen Punkte auswirkt. Nach Eingabe der Sollstrecke können die Kleinpunktkoordinaten nacheinander eingegeben werden (Länge, Breite à z.B. 10,20 usw.)
(21) Konstruktionspunkte können polar als Polygonzug hintereinander angehangen werden. Ein lokales Koordinatensystem mit Ursprung P1 nach P2 bildet die Basis.
![]()
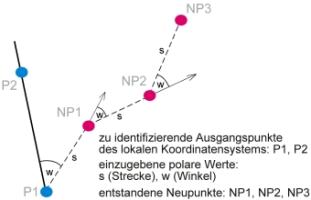
Nach Klick auf den Button muß man den 1.Abzissenpunkt und 2. Abszissenpunkt zur Definition des lokalen Koordinatensystems festlegen. Dann werden die Strecken und dazugehörigen Winkelwerte eingegeben. Startpunkt ist P1.
--------------------OLD_TEXT---------------------
Es öffnet sich eine Toolbar mit verschiedenen nützlichen und häufig gebrauchten Befehlen für die Konstruktion und Vermassung.
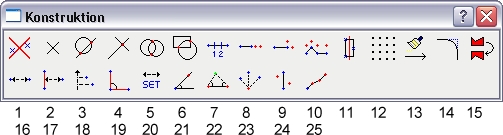
Die Felder bedeuten im einzelnen:
![]() (1) Löscht alle Konstruktionspunkte
(1) Löscht alle Konstruktionspunkte
![]() (2) Öffnet den Dialog: Konstruktionspunkte auflisten (Beschreibung unter à Konstruieren | Konstruktionspunkte auflisten)
(2) Öffnet den Dialog: Konstruktionspunkte auflisten (Beschreibung unter à Konstruieren | Konstruktionspunkte auflisten)
| 1. Abfrage von 2 Punkten der Linie für den Schnitt. Die Linie wird als grüne Hilfslinie dargestellt. |
| Als nächstes wird der Mittelpunkt des Kreises abgefragt, der geschnitten werden soll. Der Mittelpunkt muss in den Daten vorhanden sein, der Kreis braucht nicht vorhanden sein. Es wird in der Infobox dann der minimale Radius ausgegeben und der gewünschte Radius abgefragt. Dieser wird einfach im Grafikfenster eingetippt. Der minimale Radius ergibt sich aus dem Abstand des Kreismittelpunktes zur Schnittlinie. Die beiden Schnitte zwischen Kreis und Linie werden markiert und als Punkte im Konstruktionspuffer hinterlegt. |
| Siehe auch Hilfe in der Funktionsreferenz zu dem Befehl IntersectLineCircle. |
![]() (4) Erstellung von Konstruktionspunkten über den Schnittpunkt zwischen zwei Geraden. Anweisungen über das Kommandofenster. Siehe auch Hilfe in der Funktionsreferenz zu dem Befehl IntersectLineLine.
(4) Erstellung von Konstruktionspunkten über den Schnittpunkt zwischen zwei Geraden. Anweisungen über das Kommandofenster. Siehe auch Hilfe in der Funktionsreferenz zu dem Befehl IntersectLineLine.
![]() (5) Erstellung von Konstruktionspunkten über den Schnittpunkt zwischen zwei Kreisen. Anweisungen über das Kommandofenster. Siehe auch Hilfe in der Funktionsreferenz zu dem Befehl IntersectCircleCircle.
(5) Erstellung von Konstruktionspunkten über den Schnittpunkt zwischen zwei Kreisen. Anweisungen über das Kommandofenster. Siehe auch Hilfe in der Funktionsreferenz zu dem Befehl IntersectCircleCircle.
![]() (6) Erstellung von Konstruktionspunkten über den Schnittpunkt von zwei zu identifizierenden Stringelementen. Anweisungen über das Kommandofenster. Siehe auch Hilfe in der Funktionsreferenz zu dem Befehl IntersectStringString.
(6) Erstellung von Konstruktionspunkten über den Schnittpunkt von zwei zu identifizierenden Stringelementen. Anweisungen über das Kommandofenster. Siehe auch Hilfe in der Funktionsreferenz zu dem Befehl IntersectStringString.
![]() (7) Erstellung von Konstruktionspunkten über die gleichmäßige Unterteilung einer geraden Strecke durch n Punkte. Anweisungen über das Kommandofenster. Siehe auch Hilfe in der Funktionsreferenz zu dem Befehl DivideDistance.
(7) Erstellung von Konstruktionspunkten über die gleichmäßige Unterteilung einer geraden Strecke durch n Punkte. Anweisungen über das Kommandofenster. Siehe auch Hilfe in der Funktionsreferenz zu dem Befehl DivideDistance.
![]() (8) Erstellung von Konstruktionspunkten über die Verlängerung einer Strecke. Anweisungen über das Kommandofenster. Siehe auch Hilfe in der Funktionsreferenz zu dem Befehl MarkOutPoints.
(8) Erstellung von Konstruktionspunkten über die Verlängerung einer Strecke. Anweisungen über das Kommandofenster. Siehe auch Hilfe in der Funktionsreferenz zu dem Befehl MarkOutPoints.
![]() (9) Erstellung von Konstruktionspunkten relativ zu einer definierten Strecke (horizontal oder in der Senkrechten). Anweisungen über das Kommandofenster.
(9) Erstellung von Konstruktionspunkten relativ zu einer definierten Strecke (horizontal oder in der Senkrechten). Anweisungen über das Kommandofenster.
![]() (10) Erstellung von Konstruktionspunkten parallel zu einem Linienzug. Es öffnet sich ein Dialog mit weiteren Einstellungen. Siehe auch unter Konstruieren | Parallelen...
(10) Erstellung von Konstruktionspunkten parallel zu einem Linienzug. Es öffnet sich ein Dialog mit weiteren Einstellungen. Siehe auch unter Konstruieren | Parallelen...
![]() (11) Öffnet den Dialog für die Erzeugung von Rohren z.B. um Leitungen. Eine genaue Beschreibung ist unter Konstruieren | Rohre… zu finden.
(11) Öffnet den Dialog für die Erzeugung von Rohren z.B. um Leitungen. Eine genaue Beschreibung ist unter Konstruieren | Rohre… zu finden.
![]() (12) Schalten eines Digitalisierrasters durch Eingabe des Gitterabstandes über die Kommandozeile und Festlegung der Gitterrichtung über 2 Punkte.
(12) Schalten eines Digitalisierrasters durch Eingabe des Gitterabstandes über die Kommandozeile und Festlegung der Gitterrichtung über 2 Punkte.
![]() (13) Format übertragen. Das Element, dessen Format geändert werden soll, muß geöffnet sein. Nach Betätigen der Schaltfläche wird ein Element mit dem gewünschten "Format" identifiziert. Vom Element übernommen werden der Objektschlüssel, der Zeichenschlüssel und der Flächenschlüssel, bei Texten die Texthöhe und der Textfont.
(13) Format übertragen. Das Element, dessen Format geändert werden soll, muß geöffnet sein. Nach Betätigen der Schaltfläche wird ein Element mit dem gewünschten "Format" identifiziert. Vom Element übernommen werden der Objektschlüssel, der Zeichenschlüssel und der Flächenschlüssel, bei Texten die Texthöhe und der Textfont.
![]() (14) Ecken abrunden. Nach Befehlsaufruf muß der Eckpunkt des abzurundenden Linienelements identifiziert werden, anschließend kann der Radius in Metern eingegeben werden.
(14) Ecken abrunden. Nach Befehlsaufruf muß der Eckpunkt des abzurundenden Linienelements identifiziert werden, anschließend kann der Radius in Metern eingegeben werden.
![]() (15) Ein geöffnetes Objekt, ein geöffnetes Element, oder die Objekte einer Selektionsmenge werden an einer durch zwei Punkte zu bestimmenden Geraden gespiegelt, bzw gekippt. Es öffnet sich ein Dialogfeld zur Festlegungen der gewünschten Einstellungen. Siehe Anwenderhandbuch unter Konstruieren|Spiegeln...
(15) Ein geöffnetes Objekt, ein geöffnetes Element, oder die Objekte einer Selektionsmenge werden an einer durch zwei Punkte zu bestimmenden Geraden gespiegelt, bzw gekippt. Es öffnet sich ein Dialogfeld zur Festlegungen der gewünschten Einstellungen. Siehe Anwenderhandbuch unter Konstruieren|Spiegeln...
![]() (16) Berechnet und zeichnet das Spannmaß zwischen 2 Punkten. Anweisungen erfolgen über das Kommandofenster. Erst Punkt 1 anklicken, dann Punkt 2. Optionale Parameter sind über das Vermaßungs-Setup (Button 20) möglich. Sind noch keine Parameter gesetzt, ist die Nachkommastellenanzahl auf 3, und die Textgröße auf 250 (1/mm) festgesetzt.
(16) Berechnet und zeichnet das Spannmaß zwischen 2 Punkten. Anweisungen erfolgen über das Kommandofenster. Erst Punkt 1 anklicken, dann Punkt 2. Optionale Parameter sind über das Vermaßungs-Setup (Button 20) möglich. Sind noch keine Parameter gesetzt, ist die Nachkommastellenanzahl auf 3, und die Textgröße auf 250 (1/mm) festgesetzt.
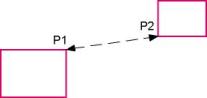
![]() (17) Berechnet und zeichnet das Spannmaß zwischen einem String und einem Punkt. Entspricht dem Lot. Optionale Parameter sind über das Vermaßungs-Setup (Button 20) möglich. Sind noch keine Parameter gesetzt, ist die Nachkommastellenanzahl auf 3, und die Textgröße auf 250 (1/ 100 mm) festgesetzt. Anweisungen erfolgen über das Kommandofenster. Erst Punkt 1 des Strings, dann Punkt 2 des Strings, dann den Punkt anklicken (Fangmodus ist immer an).
(17) Berechnet und zeichnet das Spannmaß zwischen einem String und einem Punkt. Entspricht dem Lot. Optionale Parameter sind über das Vermaßungs-Setup (Button 20) möglich. Sind noch keine Parameter gesetzt, ist die Nachkommastellenanzahl auf 3, und die Textgröße auf 250 (1/ 100 mm) festgesetzt. Anweisungen erfolgen über das Kommandofenster. Erst Punkt 1 des Strings, dann Punkt 2 des Strings, dann den Punkt anklicken (Fangmodus ist immer an).
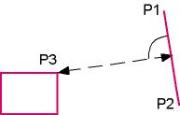
![]() (18) Berechnet und zeichnet orthogonale Maße. Optionale Parameter sind über das Vermaßungs-Setup (Button 20) möglich. Sind noch keine Parameter gesetzt, ist die Nachkommastellenanzahl auf 3, und die Textgröße auf 250 (1/100 mm) festgesetzt. Anweisungen erfolgen über das Kommandofenster.
(18) Berechnet und zeichnet orthogonale Maße. Optionale Parameter sind über das Vermaßungs-Setup (Button 20) möglich. Sind noch keine Parameter gesetzt, ist die Nachkommastellenanzahl auf 3, und die Textgröße auf 250 (1/100 mm) festgesetzt. Anweisungen erfolgen über das Kommandofenster.
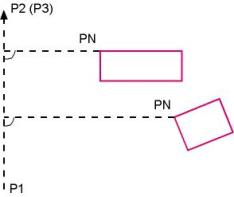
![]() (19) Die Bogenvermassung wird durch diesen Button aufgerufen. Alle Anweisungen erfolgen über die Kommandozeile. Zuerst muß der Bogenmittelpunkt, dann ein Punkt auf jedem Schenkel angeklickt werden. Optionale Parameter sind über das Vermassungs-Setup (Button 20) möglich. Sind noch keine Parameter gesetzt, ist die Nachkommastellenanzahl auf 3, die Textgröße auf 250 (1/100 mm) festgesetzt und der Radius auf 8m festgesetzt. Als Standard gilt Grad.
(19) Die Bogenvermassung wird durch diesen Button aufgerufen. Alle Anweisungen erfolgen über die Kommandozeile. Zuerst muß der Bogenmittelpunkt, dann ein Punkt auf jedem Schenkel angeklickt werden. Optionale Parameter sind über das Vermassungs-Setup (Button 20) möglich. Sind noch keine Parameter gesetzt, ist die Nachkommastellenanzahl auf 3, die Textgröße auf 250 (1/100 mm) festgesetzt und der Radius auf 8m festgesetzt. Als Standard gilt Grad.
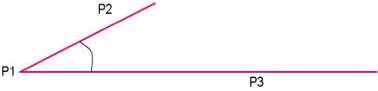
![]() (20) Durch Klicken auf diesen Button öffnet sich das Vermassungs-Setup. Nähere Informationen siehe Anwenderhandbuch unter Konstruieren | Vermaßen | Setup....
(20) Durch Klicken auf diesen Button öffnet sich das Vermassungs-Setup. Nähere Informationen siehe Anwenderhandbuch unter Konstruieren | Vermaßen | Setup....
![]() (21) Mit Klick auf diesen Button, können Punkte durch die Angabe eines Richtungswinkels und einer Strecke polar erzeugt werden Der Dialog findet über das Kommandofenster statt.
(21) Mit Klick auf diesen Button, können Punkte durch die Angabe eines Richtungswinkels und einer Strecke polar erzeugt werden Der Dialog findet über das Kommandofenster statt.
![]() (22) Erstellung von Konstruktionspunkten über Vorwärtsschnitt. Der gesamte Dialog erfolgt über die Kommandozeile. Dem Anwender stehen 2 Möglichkeiten zur Verfügung um die Funktion zu nutzen.
(22) Erstellung von Konstruktionspunkten über Vorwärtsschnitt. Der gesamte Dialog erfolgt über die Kommandozeile. Dem Anwender stehen 2 Möglichkeiten zur Verfügung um die Funktion zu nutzen.
1. Möglichkeit: Nach Identifizieren zweier Punkte und Eingabe zweier Winkel (gegebenenfalls negativ eingeben) entsteht der neue Schnittpunkt (siehe nachfolgendes Bild).
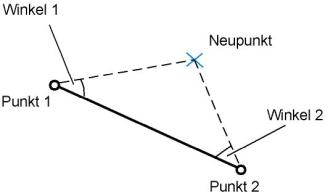
2. Möglichkeit: Nach Identifizieren zweier Basispunkte kann der Anwender anstatt der Winkeleingabe auch die Richtungspunkte (Punkt 3 und 4) identifizieren (siehe nachfolgendes Bild).
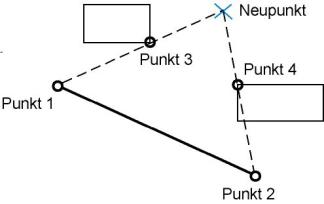
![]() (23) Erzeugung eines Konstruktionspunktes über Rückwärtsschnitt. Zur Berechnung notwendig ist die Identifizierung 3er bekannter Punkte sowie die Winkel zwischen diesen, gemessen auf dem Neupunkt (siehe nachfolgende Zeichnung). Der Anwenderdialog findet im Kommandofenster statt.
(23) Erzeugung eines Konstruktionspunktes über Rückwärtsschnitt. Zur Berechnung notwendig ist die Identifizierung 3er bekannter Punkte sowie die Winkel zwischen diesen, gemessen auf dem Neupunkt (siehe nachfolgende Zeichnung). Der Anwenderdialog findet im Kommandofenster statt.
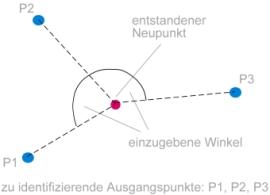
![]() (24) Erzeugung von Konstruktionspunkten auf eine lokal festgelegte Basis (lokales Koordinatensystem).
(24) Erzeugung von Konstruktionspunkten auf eine lokal festgelegte Basis (lokales Koordinatensystem).
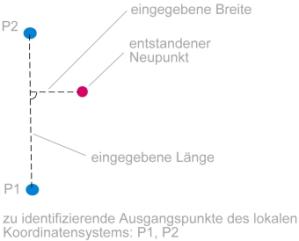
Nach Aufruf mit Klick auf den Button erscheint der Anwenderdialog im Kommandofenster. Zuerst muß die Basis das lokalen Koordinatensystems über 2 Punkte festgelegt werden. Dann erscheint die berechnete Strecke zwischen diesen beiden Punkten, und man kann über die Eingabe der Sollstrecke einen Maßstabsfaktor einführen, welcher sich dann auf alle eingegebenen Punkte auswirkt. Nach Eingabe der Sollstrecke können die Kleinpunktkoordinaten nacheinander eingegeben werden (Länge, Breite à z.B. 10,20 usw.)
![]() (25) Konstruktionspunkte können polar als Polygonzug hintereinander angehangen werden. Ein lokales Koordinatensystem mit Ursprung P1 nach P2 bildet die Basis.
(25) Konstruktionspunkte können polar als Polygonzug hintereinander angehangen werden. Ein lokales Koordinatensystem mit Ursprung P1 nach P2 bildet die Basis.
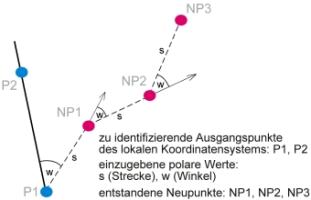
Nach Klick auf den Button muß man den 1.Abzissenpunkt und 2. Abszissenpunkt zur Definition des lokalen Koordinatensystems festlegen. Dann werden die Strecken und dazugehörigen Winkelwerte eingegeben. Startpunkt ist P1.
--------------------OLD_TEXT---------------------
Es öffnet sich eine Toolbar mit verschiedenen nützlichen und häufig gebrauchten Befehlen für die Konstruktion und Vermassung.
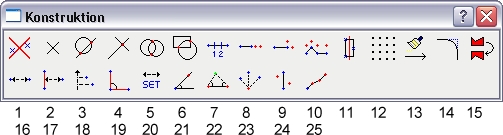
Die Felder bedeuten im einzelnen:
![]() (1) Löscht alle Konstruktionspunkte
(1) Löscht alle Konstruktionspunkte
![]() (2) Öffnet den Dialog: Konstruktionspunkte auflisten (Beschreibung unter à Konstruieren | Konstruktionspunkte auflisten)
(2) Öffnet den Dialog: Konstruktionspunkte auflisten (Beschreibung unter à Konstruieren | Konstruktionspunkte auflisten)
| 1. Abfrage von 2 Punkten der Linie für den Schnitt. Die Linie wird als grüne Hilfslinie dargestellt. |
| Als nächstes wird der Mittelpunkt des Kreises abgefragt, der geschnitten werden soll. Der Mittelpunkt muss in den Daten vorhanden sein, der Kreis braucht nicht vorhanden sein. Es wird in der Infobox dann der minimale Radius ausgegeben und der gewünschte Radius abgefragt. Dieser wird einfach im Grafikfenster eingetippt. Der minimale Radius ergibt sich aus dem Abstand des Kreismittelpunktes zur Schnittlinie. Die beiden Schnitte zwischen Kreis und Linie werden markiert und als Punkte im Konstruktionspuffer hinterlegt. |
| Siehe auch Hilfe in der Funktionsreferenz zu dem Befehl IntersectLineCircle. |
![]() (4) Erstellung von Konstruktionspunkten über den Schnittpunkt zwischen zwei Geraden. Anweisungen über das Kommandofenster. Siehe auch Hilfe in der Funktionsreferenz zu dem Befehl IntersectLineLine.
(4) Erstellung von Konstruktionspunkten über den Schnittpunkt zwischen zwei Geraden. Anweisungen über das Kommandofenster. Siehe auch Hilfe in der Funktionsreferenz zu dem Befehl IntersectLineLine.
![]() (5) Erstellung von Konstruktionspunkten über den Schnittpunkt zwischen zwei Kreisen. Anweisungen über das Kommandofenster. Siehe auch Hilfe in der Funktionsreferenz zu dem Befehl IntersectCircleCircle.
(5) Erstellung von Konstruktionspunkten über den Schnittpunkt zwischen zwei Kreisen. Anweisungen über das Kommandofenster. Siehe auch Hilfe in der Funktionsreferenz zu dem Befehl IntersectCircleCircle.
![]() (6) Erstellung von Konstruktionspunkten über den Schnittpunkt von zwei zu identifizierenden Stringelementen. Anweisungen über das Kommandofenster. Siehe auch Hilfe in der Funktionsreferenz zu dem Befehl IntersectStringString.
(6) Erstellung von Konstruktionspunkten über den Schnittpunkt von zwei zu identifizierenden Stringelementen. Anweisungen über das Kommandofenster. Siehe auch Hilfe in der Funktionsreferenz zu dem Befehl IntersectStringString.
![]() (7) Erstellung von Konstruktionspunkten über die gleichmäßige Unterteilung einer geraden Strecke durch n Punkte. Anweisungen über das Kommandofenster. Siehe auch Hilfe in der Funktionsreferenz zu dem Befehl DivideDistance.
(7) Erstellung von Konstruktionspunkten über die gleichmäßige Unterteilung einer geraden Strecke durch n Punkte. Anweisungen über das Kommandofenster. Siehe auch Hilfe in der Funktionsreferenz zu dem Befehl DivideDistance.
![]() (8) Erstellung von Konstruktionspunkten über die Verlängerung einer Strecke. Anweisungen über das Kommandofenster. Siehe auch Hilfe in der Funktionsreferenz zu dem Befehl MarkOutPoints.
(8) Erstellung von Konstruktionspunkten über die Verlängerung einer Strecke. Anweisungen über das Kommandofenster. Siehe auch Hilfe in der Funktionsreferenz zu dem Befehl MarkOutPoints.
![]() (9) Erstellung von Konstruktionspunkten relativ zu einer definierten Strecke (horizontal oder in der Senkrechten). Anweisungen über das Kommandofenster.
(9) Erstellung von Konstruktionspunkten relativ zu einer definierten Strecke (horizontal oder in der Senkrechten). Anweisungen über das Kommandofenster.
![]() (10) Erstellung von Konstruktionspunkten parallel zu einem Linienzug. Es öffnet sich ein Dialog mit weiteren Einstellungen. Siehe auch unter Konstruieren | Parallelen...
(10) Erstellung von Konstruktionspunkten parallel zu einem Linienzug. Es öffnet sich ein Dialog mit weiteren Einstellungen. Siehe auch unter Konstruieren | Parallelen...
![]() (11) Öffnet den Dialog für die Erzeugung von Rohren z.B. um Leitungen. Eine genaue Beschreibung ist unter Konstruieren | Rohre… zu finden.
(11) Öffnet den Dialog für die Erzeugung von Rohren z.B. um Leitungen. Eine genaue Beschreibung ist unter Konstruieren | Rohre… zu finden.
![]() (12) Schalten eines Digitalisierrasters durch Eingabe des Gitterabstandes über die Kommandozeile und Festlegung der Gitterrichtung über 2 Punkte.
(12) Schalten eines Digitalisierrasters durch Eingabe des Gitterabstandes über die Kommandozeile und Festlegung der Gitterrichtung über 2 Punkte.
![]() (13) Format übertragen. Das Element, dessen Format geändert werden soll, muß geöffnet sein. Nach Betätigen der Schaltfläche wird ein Element mit dem gewünschten "Format" identifiziert. Vom Element übernommen werden der Objektschlüssel, der Zeichenschlüssel und der Flächenschlüssel, bei Texten die Texthöhe und der Textfont.
(13) Format übertragen. Das Element, dessen Format geändert werden soll, muß geöffnet sein. Nach Betätigen der Schaltfläche wird ein Element mit dem gewünschten "Format" identifiziert. Vom Element übernommen werden der Objektschlüssel, der Zeichenschlüssel und der Flächenschlüssel, bei Texten die Texthöhe und der Textfont.
![]() (14) Ecken abrunden. Nach Befehlsaufruf muß der Eckpunkt des abzurundenden Linienelements identifiziert werden, anschließend kann der Radius in Metern eingegeben werden.
(14) Ecken abrunden. Nach Befehlsaufruf muß der Eckpunkt des abzurundenden Linienelements identifiziert werden, anschließend kann der Radius in Metern eingegeben werden.
![]() (15) Ein geöffnetes Objekt, ein geöffnetes Element, oder die Objekte einer Selektionsmenge werden an einer durch zwei Punkte zu bestimmenden Geraden gespiegelt, bzw gekippt. Es öffnet sich ein Dialogfeld zur Festlegungen der gewünschten Einstellungen. Siehe Anwenderhandbuch unter Konstruieren|Spiegeln...
(15) Ein geöffnetes Objekt, ein geöffnetes Element, oder die Objekte einer Selektionsmenge werden an einer durch zwei Punkte zu bestimmenden Geraden gespiegelt, bzw gekippt. Es öffnet sich ein Dialogfeld zur Festlegungen der gewünschten Einstellungen. Siehe Anwenderhandbuch unter Konstruieren|Spiegeln...
![]() (16) Berechnet und zeichnet das Spannmaß zwischen 2 Punkten. Anweisungen erfolgen über das Kommandofenster. Erst Punkt 1 anklicken, dann Punkt 2. Optionale Parameter sind über das Vermaßungs-Setup (Button 20) möglich. Sind noch keine Parameter gesetzt, ist die Nachkommastellenanzahl auf 3, und die Textgröße auf 250 (1/mm) festgesetzt.
(16) Berechnet und zeichnet das Spannmaß zwischen 2 Punkten. Anweisungen erfolgen über das Kommandofenster. Erst Punkt 1 anklicken, dann Punkt 2. Optionale Parameter sind über das Vermaßungs-Setup (Button 20) möglich. Sind noch keine Parameter gesetzt, ist die Nachkommastellenanzahl auf 3, und die Textgröße auf 250 (1/mm) festgesetzt.
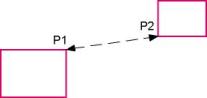
![]() (17) Berechnet und zeichnet das Spannmaß zwischen einem String und einem Punkt. Entspricht dem Lot. Optionale Parameter sind über das Vermaßungs-Setup (Button 20) möglich. Sind noch keine Parameter gesetzt, ist die Nachkommastellenanzahl auf 3, und die Textgröße auf 250 (1/ 100 mm) festgesetzt. Anweisungen erfolgen über das Kommandofenster. Erst Punkt 1 des Strings, dann Punkt 2 des Strings, dann den Punkt anklicken (Fangmodus ist immer an).
(17) Berechnet und zeichnet das Spannmaß zwischen einem String und einem Punkt. Entspricht dem Lot. Optionale Parameter sind über das Vermaßungs-Setup (Button 20) möglich. Sind noch keine Parameter gesetzt, ist die Nachkommastellenanzahl auf 3, und die Textgröße auf 250 (1/ 100 mm) festgesetzt. Anweisungen erfolgen über das Kommandofenster. Erst Punkt 1 des Strings, dann Punkt 2 des Strings, dann den Punkt anklicken (Fangmodus ist immer an).
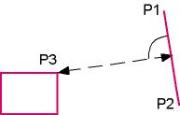
![]() (18) Berechnet und zeichnet orthogonale Maße. Optionale Parameter sind über das Vermaßungs-Setup (Button 20) möglich. Sind noch keine Parameter gesetzt, ist die Nachkommastellenanzahl auf 3, und die Textgröße auf 250 (1/100 mm) festgesetzt. Anweisungen erfolgen über das Kommandofenster.
(18) Berechnet und zeichnet orthogonale Maße. Optionale Parameter sind über das Vermaßungs-Setup (Button 20) möglich. Sind noch keine Parameter gesetzt, ist die Nachkommastellenanzahl auf 3, und die Textgröße auf 250 (1/100 mm) festgesetzt. Anweisungen erfolgen über das Kommandofenster.
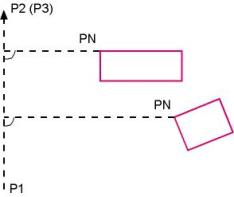
![]() (19) Die Bogenvermassung wird durch diesen Button aufgerufen. Alle Anweisungen erfolgen über die Kommandozeile. Zuerst muß der Bogenmittelpunkt, dann ein Punkt auf jedem Schenkel angeklickt werden. Optionale Parameter sind über das Vermassungs-Setup (Button 20) möglich. Sind noch keine Parameter gesetzt, ist die Nachkommastellenanzahl auf 3, die Textgröße auf 250 (1/100 mm) festgesetzt und der Radius auf 8m festgesetzt. Als Standard gilt Grad.
(19) Die Bogenvermassung wird durch diesen Button aufgerufen. Alle Anweisungen erfolgen über die Kommandozeile. Zuerst muß der Bogenmittelpunkt, dann ein Punkt auf jedem Schenkel angeklickt werden. Optionale Parameter sind über das Vermassungs-Setup (Button 20) möglich. Sind noch keine Parameter gesetzt, ist die Nachkommastellenanzahl auf 3, die Textgröße auf 250 (1/100 mm) festgesetzt und der Radius auf 8m festgesetzt. Als Standard gilt Grad.
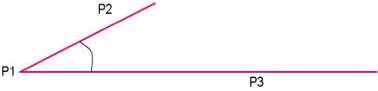
![]() (20) Durch Klicken auf diesen Button öffnet sich das Vermassungs-Setup. Nähere Informationen siehe Anwenderhandbuch unter Konstruieren | Vermaßen | Setup....
(20) Durch Klicken auf diesen Button öffnet sich das Vermassungs-Setup. Nähere Informationen siehe Anwenderhandbuch unter Konstruieren | Vermaßen | Setup....
![]() (21) Mit Klick auf diesen Button, können Punkte durch die Angabe eines Richtungswinkels und einer Strecke polar erzeugt werden Der Dialog findet über das Kommandofenster statt.
(21) Mit Klick auf diesen Button, können Punkte durch die Angabe eines Richtungswinkels und einer Strecke polar erzeugt werden Der Dialog findet über das Kommandofenster statt.
![]() (22) Erstellung von Konstruktionspunkten über Vorwärtsschnitt. Der gesamte Dialog erfolgt über die Kommandozeile. Dem Anwender stehen 2 Möglichkeiten zur Verfügung um die Funktion zu nutzen.
(22) Erstellung von Konstruktionspunkten über Vorwärtsschnitt. Der gesamte Dialog erfolgt über die Kommandozeile. Dem Anwender stehen 2 Möglichkeiten zur Verfügung um die Funktion zu nutzen.
1. Möglichkeit: Nach Identifizieren zweier Punkte und Eingabe zweier Winkel (gegebenenfalls negativ eingeben) entsteht der neue Schnittpunkt (siehe nachfolgendes Bild).
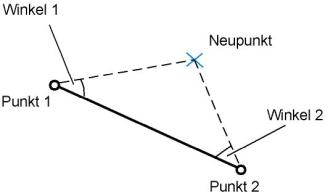
2. Möglichkeit: Nach Identifizieren zweier Basispunkte kann der Anwender anstatt der Winkeleingabe auch die Richtungspunkte (Punkt 3 und 4) identifizieren (siehe nachfolgendes Bild).
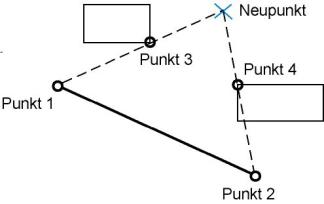
![]() (23) Erzeugung eines Konstruktionspunktes über Rückwärtsschnitt. Zur Berechnung notwendig ist die Identifizierung 3er bekannter Punkte sowie die Winkel zwischen diesen, gemessen auf dem Neupunkt (siehe nachfolgende Zeichnung). Der Anwenderdialog findet im Kommandofenster statt.
(23) Erzeugung eines Konstruktionspunktes über Rückwärtsschnitt. Zur Berechnung notwendig ist die Identifizierung 3er bekannter Punkte sowie die Winkel zwischen diesen, gemessen auf dem Neupunkt (siehe nachfolgende Zeichnung). Der Anwenderdialog findet im Kommandofenster statt.
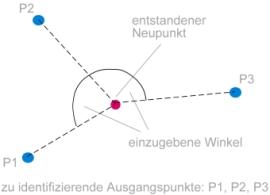
![]() (24) Erzeugung von Konstruktionspunkten auf eine lokal festgelegte Basis (lokales Koordinatensystem).
(24) Erzeugung von Konstruktionspunkten auf eine lokal festgelegte Basis (lokales Koordinatensystem).
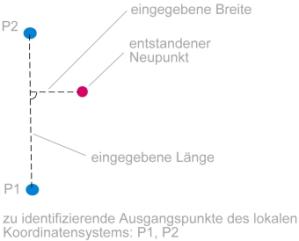
Nach Aufruf mit Klick auf den Button erscheint der Anwenderdialog im Kommandofenster. Zuerst muß die Basis das lokalen Koordinatensystems über 2 Punkte festgelegt werden. Dann erscheint die berechnete Strecke zwischen diesen beiden Punkten, und man kann über die Eingabe der Sollstrecke einen Maßstabsfaktor einführen, welcher sich dann auf alle eingegebenen Punkte auswirkt. Nach Eingabe der Sollstrecke können die Kleinpunktkoordinaten nacheinander eingegeben werden (Länge, Breite à z.B. 10,20 usw.)
![]() (25) Konstruktionspunkte können polar als Polygonzug hintereinander angehangen werden. Ein lokales Koordinatensystem mit Ursprung P1 nach P2 bildet die Basis.
(25) Konstruktionspunkte können polar als Polygonzug hintereinander angehangen werden. Ein lokales Koordinatensystem mit Ursprung P1 nach P2 bildet die Basis.
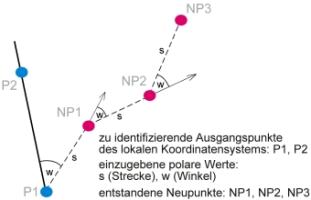
Nach Klick auf den Button muß man den 1.Abzissenpunkt und 2. Abszissenpunkt zur Definition des lokalen Koordinatensystems festlegen. Dann werden die Strecken und dazugehörigen Winkelwerte eingegeben. Startpunkt ist P1.
--------------------OLD_TEXT---------------------
It opens to itself a tool bar with different useful and often used orders for the construction and dimensioning.
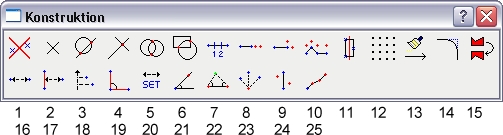
The fields mean in detail:
![]() (1) Extinguishes all construction points
(1) Extinguishes all construction points
![]() (2) Opens the dialogue: Construction points list (description under à Construct | Construction points list)
(2) Opens the dialogue: Construction points list (description under à Construct | Construction points list)
![]() (3) Production of construction points about the intersection between Just and circle. Instructions over the command window. See also help in the functional reference to the order IntersectLineCircle.
(3) Production of construction points about the intersection between Just and circle. Instructions over the command window. See also help in the functional reference to the order IntersectLineCircle.
![]() (4) Production of construction points about the intersection between two straight lines. Instructions over the command window. See also help in the functional reference to the order IntersectLineLine.
(4) Production of construction points about the intersection between two straight lines. Instructions over the command window. See also help in the functional reference to the order IntersectLineLine.
![]() (5) Production of construction points about the intersection between two circles. Instructions over the command window. See also help in the functional reference to the order IntersectCircleCircle.
(5) Production of construction points about the intersection between two circles. Instructions over the command window. See also help in the functional reference to the order IntersectCircleCircle.
![]() (6) Production of construction points about the intersection of two string elements to be identified. Instructions over the command window. See also help in the functional reference to the order IntersectStringString.
(6) Production of construction points about the intersection of two string elements to be identified. Instructions over the command window. See also help in the functional reference to the order IntersectStringString.
![]() (7) Production of construction points about the steady division of a straight distance by n points. Instructions over the command window. See also help in the functional reference to the order DivideDistance.
(7) Production of construction points about the steady division of a straight distance by n points. Instructions over the command window. See also help in the functional reference to the order DivideDistance.
![]() (8) Production of construction points about the lengthening of a distance. Instructions over the command window. See also help in the functional reference to the order MarkOutPoints.
(8) Production of construction points about the lengthening of a distance. Instructions over the command window. See also help in the functional reference to the order MarkOutPoints.
![]() (9) Production of construction points relatively to a defined distance (horizontally or in the perpendiculars). Instructions over the command window.
(9) Production of construction points relatively to a defined distance (horizontally or in the perpendiculars). Instructions over the command window.
![]() (10) Production of construction points in parallel with a line train. There opens a dialogue with other settings. See also under constructing | Parallels...
(10) Production of construction points in parallel with a line train. There opens a dialogue with other settings. See also under constructing | Parallels...
![]() (11) Opens the dialogue for the production of pipes, e.g., around pipelines. An exact description is under constructing | To find pipes ….
(11) Opens the dialogue for the production of pipes, e.g., around pipelines. An exact description is under constructing | To find pipes ….
![]() (12) Switching of a Digitalisierrasters by input of the grid distance about the command line and definition of the grid direction more than 2 points.
(12) Switching of a Digitalisierrasters by input of the grid distance about the command line and definition of the grid direction more than 2 points.
![]() (13) Transfer format. The element whose format should be changed must be opened. On operating the button an element ""is identified with the desired "format". The object key, the sign key and the surface key, with texts the text height and the Textfont are taken over from the element.
(13) Transfer format. The element whose format should be changed must be opened. On operating the button an element ""is identified with the desired "format". The object key, the sign key and the surface key, with texts the text height and the Textfont are taken over from the element.
![]() (14) Corners round. After order call the corner point of the line element to be rounded must be identified, afterwards the radius can be given in metres.
(14) Corners round. After order call the corner point of the line element to be rounded must be identified, afterwards the radius can be given in metres.
![]() (15) An open object, an open element, or the objects of a selection amount is reflected in a straight line to be determined by two points, or is tilted. It opens a dialogue field to the definitions of the desired settings to itself. See user manual under Konstruieren|Spiegeln...
(15) An open object, an open element, or the objects of a selection amount is reflected in a straight line to be determined by two points, or is tilted. It opens a dialogue field to the definitions of the desired settings to itself. See user manual under Konstruieren|Spiegeln...
![]() (16) If the instep measure calculates and draws between 2 points. Instructions occur over the command window. Click only point 1, then point 2. Optional parametres are possible about the dimensioning set-up (badge 20). If no parametres are still put, the postcomma place number on 3, and the text size on 250 (1 / mm) is settled.
(16) If the instep measure calculates and draws between 2 points. Instructions occur over the command window. Click only point 1, then point 2. Optional parametres are possible about the dimensioning set-up (badge 20). If no parametres are still put, the postcomma place number on 3, and the text size on 250 (1 / mm) is settled.
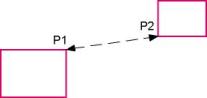
![]() (17) If the instep measure calculates and draws between a string and a point. Corresponds to the plumb line. Optional parametres are possible about the dimensioning set-up (badge 20). If no parametres are still put, the postcomma place number on 3, and the text size on 250 (1/100 mm) is settled. Instructions occur over the command window. Click only point 1 of the string, then point 2 of the string, then the point (catch mode is always in).
(17) If the instep measure calculates and draws between a string and a point. Corresponds to the plumb line. Optional parametres are possible about the dimensioning set-up (badge 20). If no parametres are still put, the postcomma place number on 3, and the text size on 250 (1/100 mm) is settled. Instructions occur over the command window. Click only point 1 of the string, then point 2 of the string, then the point (catch mode is always in).
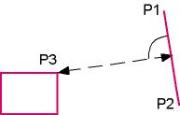
![]() (18) Calculates and draws orthogonale mass. Optional parametres are possible about the dimensioning set-up (badge 20). If no parametres are still put, the postcomma place number on 3, and the text size on 250 (1/100 mm) is settled. Instructions occur over the command window.
(18) Calculates and draws orthogonale mass. Optional parametres are possible about the dimensioning set-up (badge 20). If no parametres are still put, the postcomma place number on 3, and the text size on 250 (1/100 mm) is settled. Instructions occur over the command window.
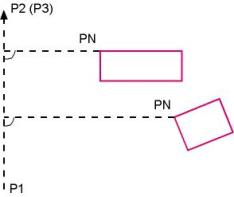
![]() (19) The curve dimensioning is called by this badge. All instructions occur about the command line. First the curve centre, then a point on every thigh must be clicked. Optional parametres are possible about the dimensioning set-up (badge 20). If no parametres are still put, the postcomma place number on 3, the text size on 250 (1/100 mm) settled and the radius on 8 m is settled. As a standard is valid degree.
(19) The curve dimensioning is called by this badge. All instructions occur about the command line. First the curve centre, then a point on every thigh must be clicked. Optional parametres are possible about the dimensioning set-up (badge 20). If no parametres are still put, the postcomma place number on 3, the text size on 250 (1/100 mm) settled and the radius on 8 m is settled. As a standard is valid degree.
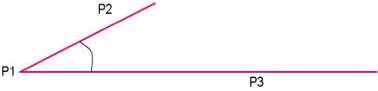
![]() (20) By click on this badge the dimensioning set-up opens. Closer information see user manual under constructing | Measured | Set-up....
(20) By click on this badge the dimensioning set-up opens. Closer information see user manual under constructing | Measured | Set-up....
![]() (21) With click on this badge, points can be generated by the information of a direction corner and a distance polar The dialogue takes place over the command window.
(21) With click on this badge, points can be generated by the information of a direction corner and a distance polar The dialogue takes place over the command window.
![]() (22) Production of construction points through Vorwärtsschnitt. The whole dialogue occurs about the command line. To the user stand 2 possibilities to be of use at the possession around the function.
(22) Production of construction points through Vorwärtsschnitt. The whole dialogue occurs about the command line. To the user stand 2 possibilities to be of use at the possession around the function.
1. Possibility: On identifying two points and input of two corners (if necessary give negatively) the new intersection (see the following picture) originates.
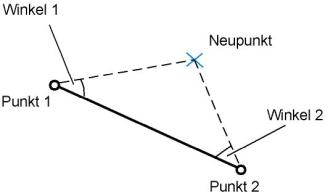
2. Possibility: On identifying two base points the user instead of the corner input can also identify the direction points (Sharp 3 and 4) (see the following picture).
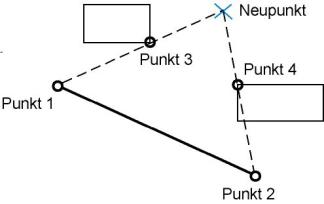
![]() (23) Production of a construction point about reverse cut. To the calculation the identification is inevitably 3rd of known points as well as the corners between these, measured on the new point (see the following drawing). The user dialogue takes place in the command window.
(23) Production of a construction point about reverse cut. To the calculation the identification is inevitably 3rd of known points as well as the corners between these, measured on the new point (see the following drawing). The user dialogue takes place in the command window.
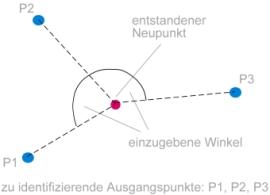
![]() (24) Production of construction points on a locally agreed base (local co-ordinate system).
(24) Production of construction points on a locally agreed base (local co-ordinate system).
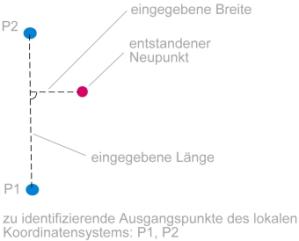
After call with click on the badge the user dialogue appears in the command window. First the base the local co-ordinate system more than 2 points must be fixed. Then the calculated distance appears between these both points, and one can introduce about the input of the Sollstrecke a graduation factor which affects then all given points. After input of the Sollstrecke the small point co-ordinates can be given successively (length, width à e.g., 10.20 etc.)
![]() (25) Construction points can become polar as a polygon train one after the other angehangen. A local co-ordinate system with origin P1 to P2 forms the base.
(25) Construction points can become polar as a polygon train one after the other angehangen. A local co-ordinate system with origin P1 to P2 forms the base.
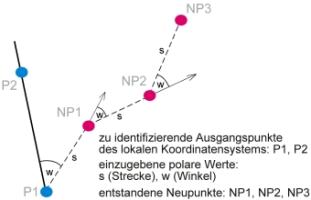
After click on the badge one has to do 1. Abzissenpunkt and 2. Abszissenpunkt to the definition of the local co-ordinate system fix. Then the distances and matching corner values are given. Starting point is P1.