Menüpunkt mit Dialogen zur vereinfachten Generierung von Attributabfragen an den graphischen Datenbestand.
Hier wird der Anwender in 3 Schritten (= 3 Dialogfenster) beim Zusammenbau des DBquery-Befehls aus der Moskito-Kommandosprache unterstützt. Im dritten Fenster werden auch unterschiedliche Ausgabeformen für die generierte Abfrage angeboten. Durch die Integration der Hilfe zu den abzufragenden Pseudoattributen und die Möglichkeit der schnellen Ergebnisüberprüfung werden Attribut- und vor allem Pseudoattributabfragen wesentlich vereinfacht.
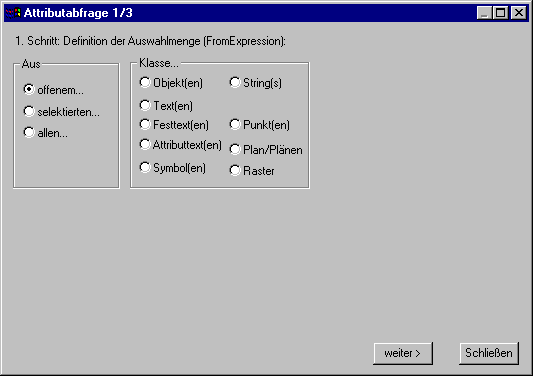
Erstes Fenster: Attributabfrage 1/3
Im ersten Fenster wird die Auswahlmenge definiert, aus der die Attribute oder Pseudoattribute abgefragt werden. Standardmäßig wird es beim Öffnen wie oben abgebildet angezeigt. In der ersten Gruppenbox ("Aus") besteht die Wahlmöglichkeit zwischen "offenem..."(=OPEN), "selektiertem..."( ) und "allen..."(ALL). Die Angaben beziehen sich auf die jeweilige Auswahl in der zweiten Gruppenbox (Klasse...). Ist beispielsweise in der zweiten Gruppenbox die Option "String(s)" gewählt, so kann in der ersten Gruppenbox festgelegt werden, ob erstens in dem (einen!) geöffneten String gesucht werden soll, oder zweitens in allen Strings der Selektionsmenge oder drittens in allen Strings der eingeschalteten Pläne.
Diese Auswahlmenge lässt sich noch je nach Klasse unterschiedlich weiter einschränken, wie am Beispiel der selektierten Strings gezeigt werden soll:
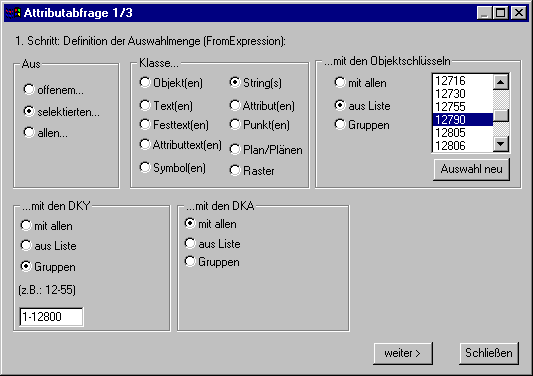
Erstes Fenster mit Einschränkung der Auswahlmenge
Hier wird die Menge der Strings der Selektionsmenge noch weiter eingeschränkt: Es sollen nur die Strings berücksichtigt werden, die einen bestimmten Objektschlüssel besitzen (markierten Objektschlüssel aus der Liste) und deren Zeichenschlüssel (DKY) zwischen 1 und 12800 liegt. In der Gruppenbox "...mit den DKA" ist die Default-Option "mit allen" angewählt. Bezüglich des Flächenschlüssels wird also keine weitere Einschränkung der Auswahl gemacht. In allen diesen drei Gruppenboxen hat der Anwender die Wahl, ob er erstens keine Einschränkung macht, also mit allen Schlüsseln, zweitens den Schlüssel aus einer automatisch generierten Liste auswählt oder drittens eine Gruppe von Schlüsseln definiert. Die Liste wird jeweils automatisch aus den Angaben der ersten beiden Gruppenboxen generiert, steht da wie im obigen Beispiel "selektierten..." und "String(s)", so werden in der Liste "...mit den Objektschlüsseln" all die Objektschlüssel angezeigt, die in der Selektionsmenge enthalten sind und Stings haben. Die Listen sind also immer nur dann aktuell, wenn an den beiden ersten Gruppenboxen nachträglich nichts mehr geändert wurde. Ansonsten genügt ein erneutes Anklicken der Option "aus Liste", um sie wieder zu aktualisieren. Anfangs werden alle Eintragungen in der Liste markiert. Einzelne Markierungen können mit der Maus aufgehoben und wieder hinzugefügt werden. Die Betätigung des Knopfes "Auswahl neu" hebt alle Markierungen auf.
Der Knopf "weiter >" führt zum zweiten Schritt der Attributabfrage:
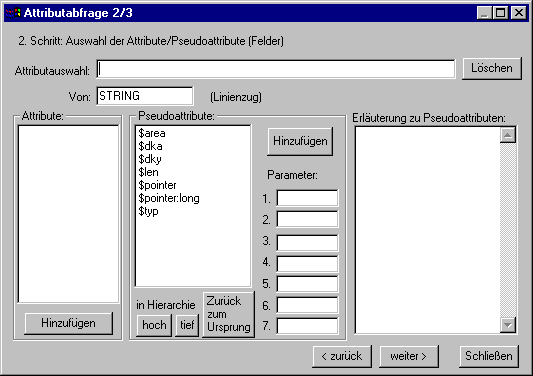
Zweites Fenster: Auswahl der Attribute/Pseudoattribute
Im zweiten Fenster werden die Attribute bzw. Pseudoattribute abgefragt. Im oberen Bereich wird die bereits getätigte Attributauswahl angezeigt. Das Feld ist zu Beginn leer. Der Knopf "Löschen" löscht den Inhalt dieses Feldes. Darunter wird die Klasse angezeigt, auf die sich die Attributauswahl bezieht. Links werden bei der Klasse "Objekt" die vorhandenen echten Attribute aufgelistet. Sie können in der Liste markiert und mit dem zugehörigen Knopf "Hinzufügen" in das obere Feld eingetragen werden. In der Mitte werden die Pseudoattribute ausgewählt. Die Pseudoattribute in der Liste sind immer die Pseudoattribute der Klasse, die oben angezeigt wird. Wird ein Pseudoattribut in der Liste markiert, dann erscheint in dem Feld auf der rechten Seite die entsprechende Bedeutungserklärung. Einige Pseudoattribute benötigen die Angabe von einem oder bis zu sieben Parametern. Diese müssen dann von Hand in die entsprechenden Felder eingetragen werden. Die Auswahl von Pseudoattributen erfolgt auch hier durch das Betätigen des zugehörigen Knopfes "Hinzufügen". Die Pseudoattribute werden dann in das obere Feld "Attributauswahl" geschrieben. Es besteht auch die Möglichkeit, zwischen den Ebenen der Klassenhierarchie zu wechseln. Wird beim obigen Dialog beispielsweise der Knopf "in Hierarchie hoch" betätigt, dann wechselt die Klassenbezeichnung automatisch zu "OBJECT" und die Liste mit den Pseudoattributen wird entsprechend anders angezeigt. Hier kann nun eine Pseudoattributauswahl erfolgen oder beliebig in der Hierarchie weiterverzweigt werden, bis schließlich durch Betätigen des "Hinzufügen"-Knopfes das zusammengesetzte Pseudoattribut oben eingetragen wird.
Möchte man in der Hierarchie nach unten hin verzweigen, so erscheint ein gesondertes Dialogfeld, in dem die Pseudoattribute dafür mit Hilfe angezeigt werden.
Nach den Hinzufügen der Pseudoattribute wird die Klasse wieder auf den ursprünglichen Wert zurückgesetzt (in unserem Beispiel war das STRING), und es können weitere (Pseudo-)Attribute ausgewählt werden. Der Knopf "Zurück zum Ursprung" setzt ebenfalls die Klasse wieder auf den ursprünglichen Wert zurück. Dieser Knopf kann hilfreich sein, wenn man sich bei der Wanderung durch die Hierarchien etwas verlaufen hat.
Es können beliebig viele Pseudoattribute in die Attributauswahl aufgenommen werden.
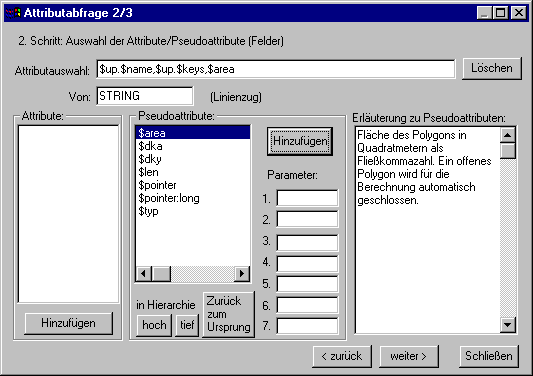
Zweites Fenster nach Auswahl einiger Pseudoattribute
Mit dem Knopf "< zurück" ganz unten kann wieder zum ersten Fenster zurückgesprungen werden. Dabei gehen aber alle vorher eingetragenen Werte verloren.
Mit dem Knopf "weiter >" geht es weiter zum dritten Fenster:
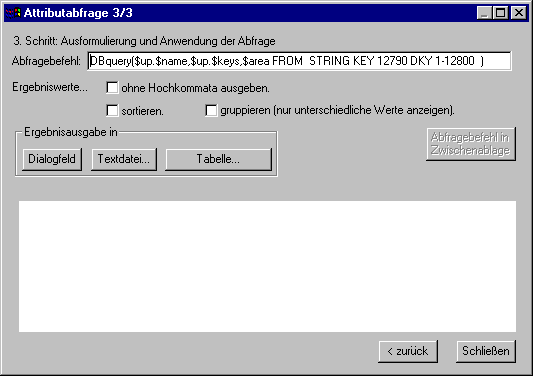
Drittes Fenster: Ausformulierung und Anwendung der Abfrage
Hier wird nun im oberen Feld aus den Angaben der ersten beiden Dialogfenster die Abfrage zusammengebaut. Es besteht nun die Möglichkeit, die Ergebniswerte noch weiter zu behandeln:
Erstens kann angegeben werden, dass die Ergebniswerte ohne Hochkommata ausgegeben werden (entspricht dem Parameter /NOQUOTE der Funktion DBquery). Des weiteren können die Ergebniswerte noch sortiert oder ggf. gruppiert werden, das heißt, gleiche Datensätze werden dann nur einmal ausgegeben.
Die Ergebnisausgabe kann sowohl direkt in dem Dialogfeld erfolgen, als auch in eine Textdatei (Dateiendung .txt) oder Tabelle (Dateiendung .xls) geschrieben werden, um dort weiterverarbeitet zu werden. Die neuerstellten Dateien werden in das Verzeichnis c:\Temp geschrieben.
Die generierte DBquery-Abfrage könnte auch aus dem obigen Feld in die Zwischenablage kopiert werden (mit der Maus markieren und dann rechte Maustaste -> Kopieren), um sie zum Beispiel in Batchläufen oder Reportvorlagen einzubauen.
Der Knopf "< zurück>" erlaubt es einem, zum zweiten Fenster zurückzukehren und dort die Auswahl der (Pseudo-)Attribute zu erweitern oder zu ändern. Die Auswahlmenge aus dem ersten Feld und die aktuelle (Pseudo-)Attributauswahl bleibt dabei erhalten.