Zum Ausdruck von Plänen bietet Moskito Ihnen eine Vielzahl an Möglichkeiten. Nach Anklicken des Buttons der Toolbox oder der Auswahl von Datei|Drucken aus der Menüleiste erscheint das entsprechende Dialogfenster:
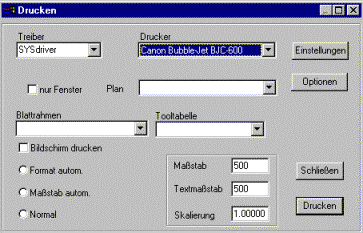
Beim Öffnen enthält sie bereits die aktuellen Einstellungen für Treiber und Drucker, die Sie - wenn nötig - durch Auswahl anderer Einstellungen aus den zugehörigen Listenfeldern verändern können.
Neben dem Treiber und dem Drucker oder Plotter wählen Sie im Dialogfenster aus dem Listenfeld Blattrahmen den gewünschten Rahmen mit Stempel bzw. Legende aus.
Im Listenfeld Tooltabelle bestimmen Sie die Farbzusammenstellung auf dem Ausdruck des Planausschnitts.
Zur Auswahl, welcher Planausschnitt gedruckt werden soll, sind drei verschiedene Varianten möglich:
1. Durch die Auswahl von Bildschirm drucken geben Sie den aktuellen Bildschirminhalt aus.
2. Sie können durch die Auswahl von nur Fenster einen Teil des aktuellen Bildschirminhalts drucken, den Sie im folgenden näher bestimmen.
3. Durch Angabe des Plannamens drucken Sie einen kompletten Plan. Den gewünschten Plannamen wählen Sie dazu aus dem Listenfeld Plan aus. Es werden nun alle aktuell geladenen Pläne innerhalb der Plangrenzen des ausgewählten Plans gedruckt. In den Stempel des Blattrahmens wird automatisch der angegebene Planname eingetragen.
Die Varianten Bildschirm drucken und nur Fenster schließen sich gegenseitig aus. Die dritte Variante Plan können Sie mit Bildschirm drucken oder nur Fenster verbinden. Es wird dann der Inhalt des Grafikfensters gedruckt oder Teile davon, aber zusätzlich erscheint im Stempel des Blattrahmens der im Listenfeld Plan angegebene Planname. Sie können neben den augwählbaren Plannamen der Liste auch einen individuellen Plannamen vergeben, einfach indem Sie ihn über die Tastatur in das Feld eingeben. Jeder Eintrag, der beim Auslösen des Drucks im Listenfeld Plan steht, wird im Stempel aufgeführt.
Im unteren Teil des Dialogfensters können Sie weitere Einstellungen für den Ausdruck angeben. Durch die Felder Format automatisch, Maßstab automatisch oder Manuell legen Sie die Größe des Plans und der Planelemente fest. Erscheint im Dialogfenster keines der drei Felder als ausgewählt, gilt die Einstellung Manuell.
Wählen Sie die Einstellung Format automatisch, wird der angegebene Planausschnitt in dem Maßstab gedruckt, der im entsprechenden Feld Maßstab aufgeführt ist. Die Auskunftsstation bestimmt automatisch das zu Maßstab und Planausschnitt passende Blattformat. Diese Einstellung ist für Drucker oder Plotter sinnvoll, die mehrere Schächte für verschiedene Blattformate besitzen.
Für Drucker oder Plotter mit nur einem Papierschacht ist die Einstellung Maßstab automatisch interessant. Der gewählte Planausschnitt wird so skaliert, dass er auf die vom Drucker unterstützte Blattgröße passt.
Bei der Auswahl von Manuell werden für den Ausdruck diejenigen Einstellungen übernommen, die Sie in den Feldern Maßstab, Textmaßstab und Skalierung getroffen haben. Die Funktionalität dieser Felder ist im entsprechenden Abschnitt beschrieben.
Druckvariante „nur Fenster“
Nach der Auswahl von nur Fenster betätigen Sie zunächst den Button Drucken. Danach schließt sich das Dialogfenster und je nachdem, ob Sie Format automatisch, Maßstab automatisch oder Manuell gewählt haben, verändert sich die Bildschirmanzeige.
Manuell
Nach dem Schließen des Dialogfensters verwandelt sich der Cursor in ein grünes Rechteck, das den Blattrahmen anzeigt. Wenn Sie einen Blattrahmen mit eingefügtem Stempel angegeben haben, wird Ihnen auch die Stempelfläche in grüner Farbe auf dem Bildschirm angezeigt.
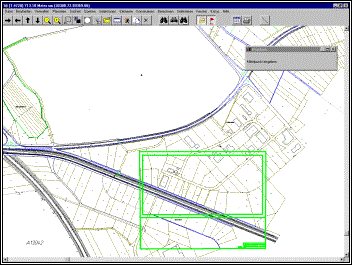
Sie können den angezeigten Druckbereich durch Bewegen der Maus verschieben. Durch eine Infobox werden Sie aufgefordert, den Mittelpunkt des gewünschten Ausdrucks anzugeben und dadurch den Druck auszulösen. Bevor Sie dies tun, haben Sie noch drei Möglichkeiten, den angezeigten Druckausschnitt zu verändern. Trotz der veränderten Cursoranzeige können Sie die Bildlaufleisten und alle Funktionen des Menüs und der Toolbox bedienen. Insbesondere können die Zoomfunktionen ausgeführt werden. Beispielsweise ist es möglich, das Sie auf dem Bildschirm trotz ausgewähltem Blattrahmen keinen grünen Begrenzungslinien sehen können. Dies ist immer dann der Fall, wenn der Bildschirmausschnitt wesentlich kleiner ist, als der für den Ausdruck gewählte Planausschnitt. Sie können nun anhand der verfügbaren Zoomfunktionen so lange den Bildschirmausschnitt vergrößern, bis der angegebene Druckbereich im Grafikfenster sichtbar wird.
Nach einem Klick auf die mittlere Maustaste können Sie den Druckbereich um sein Zentrum herum solange frei drehen, bis Sie ein zweites mal Klicken. Bei einer Zwei-Tastenmaus benutzen Sie hierzu gleichzeitig die SHIFT-Taste der Tastatur und die linke Maustaste.
Auf Druck der rechten Maustaste erhalten Sie das Kontextmenü, dass nun neben den vier Grundfunktionen zusätzlich die Funktionen Abbruch, Maßstab und Winkel enthält. Hier können Sie entsprechend den Druck abbrechen, einen neuen Maßstab festlegen oder einen speziellen Drehwinkel für den Druckausschnitt angeben. Entsprechend verändert sich der angezeigte Druckbereich.
Haben Sie schließlich alle nötigen Einstellungen getroffen, lösen Sie den Druckauftrag durch einen Klick mit der linken Maustaste aus.
Format oder Maßstab automatisch
Haben Sie im Dialogfenster Drucken das Feld Format automatisch oder Maßstab automatisch gewählt (zusammen mit nur Fenster!), erwartet die Auskunftsstation, dass Sie den Druckbereich anschließend durch die Angabe von drei Punkten festlegen. Nachdem Sie den Button Drucken aktiviert haben, schließt sich zunächst das Dialogfenster.
Im Grafikbereich erscheint der Cursor anschließend in Form einer grünen Ecke, wie in unten dargestellt. Sie bewegen ihn durch die Maus an diejenige Stelle im Grafikfenster, die als linke untere Ecke des Planausschnitts auf dem Ausdruck erscheinen soll. Mit einem Klick auf die linke Maustaste legen Sie diesen Punkt fest.
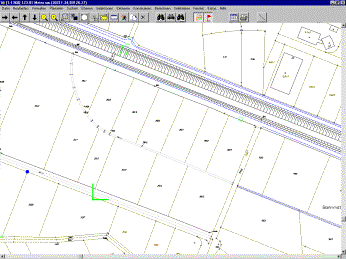
Anschließend legen Sie auf dieselbe Art und Weise die rechte obere Ecke des Druckbereichs fest. Dabei ziehen Sie automatisch ein grünes Rechteck auf (siehe unten).
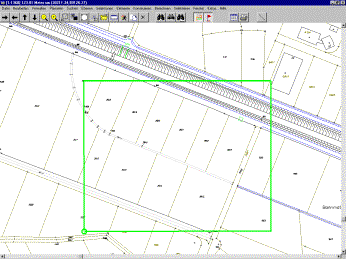
Diesen zwischen den beiden festgelegten Ecken aufgespannten grünen Rahmen können Sie durch Bewegungen der Maus noch immer um den linken Fußpunkt herum drehen.
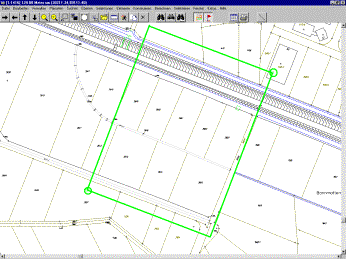
Umschließen Sie mit dem Rahmen den Bereich der Grafikfensters, den Sie ausdrucken möchten und bestätigen Sie die Auswahl mit einem dritten und letzten Klick mit der linken Maustaste. Wählen Sie an dieser Stelle im Kontextmenü den Befehl Abbruch oder drücken Sie die <Return>-Taste, erhalten Sie einen zum Bildschirmrand parallelen Ausdruck.
Druckvariante „Bildschirm drucken“
Mit dieser Funktion drucken Sie einfach den gesamten Bildschirminhalt aus. Nach dem Aktivieren des Buttons Drucken erfolgen keine weiteren Abfragen, der Ausdruck wird sofort ausgelöst.
Auch bei dieser Druckvariante können Sie Blattrahmen und Tooltabelle sowie einen Plannamen, der im Stempel erscheinen soll, auswählen.
Weiterhin können Sie auch hier zwischen Format automatisch, Maßstab automatisch oder Manuell wählen.
Bei der Auswahl von automatischem Format oder Maßstab erscheint exakt der sichtbare Bildschirmbereich auf dem Ausdruck.
Bei der Einstellung Manuell dagegen werden die in Maßstab, Textmaßstab und Skalierung angegebenen Größen für den Ausdruck benutzt. In diesem Fall erscheint auf dem Ausdruck derjenige Planbereich, der bei den gewählten Einstellungen um die Bildschirmmitte herum sichtbar wäre.
Maßstab, Textmaßstab und Skalierung
In allen drei Druckvarianten können Sie mit den manuellen Einstellungen Maßstab, Textmaßstab und Skalierung arbeiten, um das Erscheinungsbild des Ausdrucks zu beeinflussen.
Die drei Einstellungen sind immer im Dialogfenster Drucken sichtbar. Sie sind aber nur dann aktiviert, wenn gleichzeitig das Feld Manuell ausgewählt wird. Bei der Auswahl von Maßstab automatisch werden sie mit den vom System gewählten Werten überschrieben.
Maßstab
In diesem Feld wird der Maßstab angegeben, mit dem die Planinhalte ausgedruckt werden sollen. Beim Öffnen des Dialogfensters erscheint in der zu den geladenen Plänen zugehörige Originalmaßstab (in diesem Beispiel ist dies 1:500).
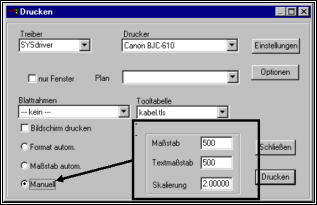
Textmaßstab
Im Feld Textmaßstab wird die Größe der Textelemente auf dem Ausdruck bestimmt. Auch hier erscheint beim Öffnen des Dialogfensters der originale Textmaßstab im Eingabefeld. Die Größe der Texte verändert sich entsprechend dem eingegebenen Faktor. Beispiel: Im Feld erscheint beim Öffnen des Dialogfensters die 500. Geben Sie nun als Textmaßstab 1000 an, so verdoppelt sich die Größe aller Textelemente im Planausdruck. Entsprechend halbiert sie sich bei der Angabe von 250.
Skalierung
Die Einstellungen im Feld Skalierung wirken sich auf alle Elemente des Ausdrucks aus. Hier werden nicht nur alle Planinhalte mit dem angegebenen Faktor vergrößert oder verkleinert, sondern auch der Blattrahmen inklusive seines Stempels. So kann beispielsweise durch die Angabe einer Skalierung von 0.7 ein Plan mit einem Blattrahmen im DIN A3 Format auf einem DIN A4 Blatt ausgegeben werden.
Beim Öffnen des Dialogfensters erscheint in den Feldern Maßstab und Textmaßstab jeweils der zu den geladenen Plänen zugehörige Originalmaßstab (in der Abbildung jeweils 1:500). Das Feld Skalierung enthält jeweils den letzten vom Benutzer angegebenen Wert.