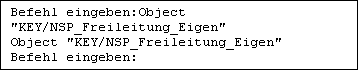Als Anwender erhalten Sie beim Laden automatisch schreibgeschützte Kopien der Pläne aus dem zentralen Datenbestand. Sie können daher im zentralen Datenbestand selbst keine Veränderungen vornehmen. In Ihren lokalen Plankopien können Sie aber durchaus Daten ändern und diese Änderungen lokal in Ihrem Workfile bis zur nächsten Sitzung aufbewahren. Sobald Sie allerdings einen bearbeiteten Plan schließen, gehen Ihre Änderungen verloren.
Die Art und Weise wie ein Objekt oder Element in einem Plan dargestellt wird, ist durch ein festes Darstellungsmodell vorgegeben (siehe Das Darstellungsmodell).
Innerhalb dieser Darstellungsvorschriften können Sie alle Eigenschaften von Daten verändern. Sie können Objekte einer anderen Objektklasse zuweisen, die Farbe oder die Linienform von Objekten ändern.
Vergeben von Objektschlüsseln
An der Station Hollmuth aus Arbeitsbeispiel 4 liegen fünf hellblau dargestellte, eigene Niederspannungskabel. Wir gehen im folgenden Beispiel davon aus, dass eins dieser Kabel einen falschen Objektschlüssel erhalten hat, und dass es in Wirklichkeit ein fremdes Niederspannungskabel ist. Sein Objektschlüssel soll entsprechend geändert werden.
Arbeitsbeispiel 1:
1. Manövrieren Sie zunächst zur Station Hollmuth (siehe Arbeitsbeispiel 4).
2. Wählen Sie das hellblaue Kabel an, das links neben den beiden rot dargestellten Mittelspannungskabeln liegt, und lassen Sie sich die zugehörige Infobox anzeigen. Die Dialogbox ist mit „NSP_Kabel_Eigen“ betitelt und der Objektschlüssel des Kabels lautet 1400.
3. Bestätigen Sie die Dialogbox.
4. Aktivieren Sie die Eingabezeile des Kommandofensters, indem Sie mit der linken Maustaste hineinklicken.
5. Geben Sie DOK ein (Abkürzung für DeleteObjectKey) und bestätigen Sie mit RETURN. Da ein Objekt mehrere Schlüssel besitzen kann, erscheint die Nachfrage Key-Nummer:.
6. Geben Sie die Schlüsselnummer der Leitung an: 1400. Bestätigen Sie wieder mit RETURN.
7. Geben Sie AOK in die Kommandozeile ein (Abkürzung für AddKey). Wieder erscheint die Nachfrage Key-Nummer:.
8. Geben Sie die Schlüsselnummer für fremde Niederspannungsleitungen an: 1405. Bestätigen Sie wieder mit RETURN.
Ergebnis:
Die Darstellung des Kabels wechselt von Hellblau zu Schwarz. Nach Doppelklick auf das Kabel zeigt die Infobox nun den Titel „NSP_Kabel_Fremd“ und den Objektschlüssel „1405“ an.
Anlegen und Ändern von Attributen
Wir gehen nun davon aus, dass auch das Material der Leitung aus Arbeitsbeispiel 9 falsch digitalisiert wurde und Ihnen das tatsächliche Material und der Querschnitt der Leitungen als NKBA 4x70 bekannt ist. Ordnen Sie daher dem Attribut QUE der Leitung diesen Wert zu.
Arbeitsbeispiel 1:
1. Identifizieren Sie das zu bearbeitende Kabel (siehe Arbeitsbeispiel 9).
2. Wählen Sie den Menüpunkt Daten|Neu|Attribut an. Die folgende Dialogbox erscheint.
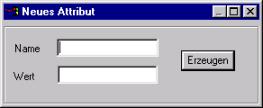
3. Geben Sie in das Feld Name den gewünschten Attributnamen - QUE - ein und in das Feld Wert den falschen(!) Attributwert NKBA4x79.
4. Klicken Sie auf Erzeugen und schließen Sie die Dialogbox.
5. Das Attribut QUE sollte eigentlich den Wert NYY 4x70 bekommen! Ändern Sie das Attribut, indem Sie den Menüpunkt Daten|Ändern|Attribut anwählen. Eine ähnliche Dialogbox erscheint. Hier können Sie keine neuen Attributnamen angeben, sondern nur ihre Werte verändern.
6. Ändern Sie den Attributwert in NKBA 4x70 und schließen Sie die Dialogbox.
Ergebnis:
Beim Doppelklick auf die bearbeiteten Kabel erscheint nun in der Infobox das neue Attribut.
Hinweis: Sie können ein Attribut löschen, indem Sie Daten|Ändern|Attribut anwählen, und als Attributwert keine Angabe machen. Das Attribut wird dann als leer erkannt und automatisch gelöscht.
Kopieren
Auf das Haus Nr. 42c soll ein Dachständer mit einem Hausanschluß eingerichtet werden. Dazu müssen Sie – ob durch Kopieren oder Neuanlegen – zusätzliche graphische Daten in den zugehörigen Plan einfügen. Um dies tun zu können, muß der entsprechende Plan geöffnet werden. Schalten Sie dazu den benötigten Plan NEC850717 mit Hilfe des Dialogfensters „Pläne schalten“ ein; beim Einschalten wird er automatisch geöffnet (siehe Arbeitsbeispiel 5).
Beginnen Sie mit der Einrichtung des Hausanschlusses, indem Sie das Dachständersymbol (siehe Seitenrand) des Hauses Nr. 57 kopieren. Dazu muß der Dachständer, ein Objekt mit einem Symbol, kopiert werden und an eine neue Stelle, auf das Dach des anderen Hauses, verschoben werden.
Arbeitsbeispiel 1:
1. Doppelklicken Sie die vorhandene Freileitung (z.B. zwischen Haus Nr. 57 und Haus Nr. 55) mit der mittleren Taste, um die Elementinformationen zur Leitung zu erhalten. Diese werden im nächsten Schritt verwendet, um eine neue Leitung der gleichen Sorte zu erzeugen. Merken Sie sich den Zeichenschlüssel, der die Farbe angibt (75), und den Schraffurschlüssel (0).
2. Um ein Objekt bearbeiten zu können, müssen Sie es zunächst öffnen. Identifizieren Sie dazu den Dachständer des Hauses Nr 57 mit einem einfachen Mausklick, und öffnen Sie mit einem Doppelklick die Infobox. Bekommen Sie die Infobox des Dachständers, können Sie mit Schritt 5 fortfahren. Da an dieser Stelle aber zwei Objekte übereinander liegen - der Dachständer und die Leitung - kann es sein, dass Sie mit der Maus nicht den Dachständer, sondern nur die Leitung identifizieren können. Befolgen Sie in diesem Fall die Schritte 3 und 4.
3. Wählen Sie den Menüpunkt Selektieren |Identifizieren |Objekt an. Klicken Sie den Dachständer nochmals an. Die Leitung oder der Dachständer wird blau eingefärbt und Sie werden gefragt, ob sie das nächste Objekt wünschen. Wenn der Dachständer blau ist wählen Sie nein und der Dachständer ist geöffnet. Wenn die Leitung blau ist wählen Sie ja und der Dachständer wird geöffnet.
4. Zur Kontrolle wählen Sie Daten|Zeige|Objekt. Sie müssen nun die Information des Dachständers erhalten.
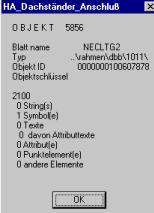
Bestätigen Sie diese Box mit OK, um weiterarbeiten zu können.
5. Durch das Identifizieren wird das Objekt „Dachständer“ automatisch geöffnet. Wählen nun Sie den Menüpunkt Daten|Neu|Objekt an. Suchen Sie in der Liste der Objektarten die Klasse NSP_|NSP_Freileitung_|NSP_Freileitung_Eigen aus, und klicken Sie auf das Symbol links des Namens. Es wird ein Objekt angelegt. Das Objekt ist zunächst leer und Sie sehen nur im Protokollfenster die folgende Ausgabe:
6.
|
Die neue Freileitung muß nun noch mit einer Darstellung versehen werden. Schließen Sie dazu die Dialogbox.
7. Öffnen Sie unter Daten|Neu|Linienzug die Dialogbox zur Darstellung von Linien und tragen die Daten ein, die Sie von der bekannten Freileitung mitgelesen haben:

Nach dem Erzeugen erwartet das System Ihre Linie. Die Endpunkte der Linie sollen exakt in die Punkte der beiden Dachständer eingebunden werden:
8. Klicken Sie auf ![]() . Das System erwartet jetzt einen Referenzpunkt, in den der neue Punkt eingebunden werden soll.
. Das System erwartet jetzt einen Referenzpunkt, in den der neue Punkt eingebunden werden soll.
9. Wählen Sie den ersten Dachständer mit der linken Maustaste an. Es erscheint ein grünes Dreieck genau auf dem Dachständer und zeigt an, dass dort der Anfangspunkt einer Linie ist.
10. Klicken Sie erneut auf ![]() . Das System erwartet jetzt den zweiten Referenzpunkt.
. Das System erwartet jetzt den zweiten Referenzpunkt.
11. Wählen Sie den 2. Dachständer mit der mittleren Maustaste an. Dadurch wird eine gerade Linie zwischen den beiden Referenzpunkten erzeugt.
12. Betätigen Sie die RETURN-Taste zum Beenden der Funktion.
Ergebnis:
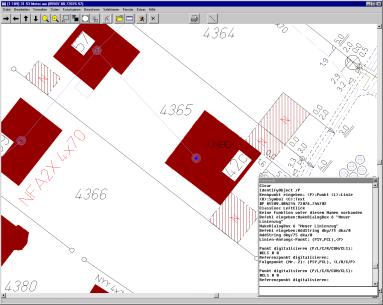
Hinweis: Mit der STRG-Taste und der linken Maustaste erzeugen Sie Kreisbögen, mit der ALT-Taste Splines.
Verschieben von Daten
In der obigen Darstellung ist zu sehen, dass der Flurstückstext "4365" jetzt etwas zu nah an der Leitung liegt. Er soll daher verschoben werden.
Arbeitsbeispiel 1:
1. Identifizieren Sie den Text durch Klick mit der linken Maustaste.
2. Wählen Sie den Menüpunkt Daten|Verschieben|Element an.
3. Klicken Sie die neue Position des Textes an.
Ergebnis:
Der Text wird verschoben. Seine Identifizierungsmarkierung bleibt zunächst auf dem Bildschirm. Sobald Sie aber das nächste Objekt durch Mausklick identifizieren, verschwindet auch diese Markierung aus der Anzeige.
Löschen von Daten
Am Hausanschlusskabel des Hauses 42c steht der Text „UNBEK“. Er soll gelöscht werden.
Arbeitsbeispiel 1:
1. Klicken Sie das Objekt mit der linken Maustaste an. Das Objekt wird mit Markern hervorgehoben.
2. Wählen Sie das Menü Daten|Löschen |Element aus oder
3. Das ganze Objekt wird rot und es erscheint die Nachfrage

4. Bestätigen Sie das Löschen mit Ja.
Ergebnis:
Der Text wird gelöscht. Seine Identifizierungsmarkierung bleibt zunächst auf dem Bildschirm. Sobald Sie aber andere Daten durch Mausklick identifizieren, verschwindet auch die Markierung aus der Anzeige.
Hinweis: Identifizierungsmarkierungen können Sie durch den Menüpunkt Ansicht | Aktualisieren entfernen.
Unter dem Menüpunkt Daten|Löschen|... können Sie alle Datentypen entfernen. Ganze Objekte können Sie auch durch gleichzeitiges Drücken der STRG- und ENTF-Taste löschen, Elemente mit SHIFT- und ENTF-Taste.
Gelöschte Daten werden zunächst nur aus dem temporären Arbeitsbereich entfernt. Wenn Sie den Plan nicht sichern (Datei|Sichern), ändern Sie nichts am permanenten Datenbestand.