Das Schalten von Plänen und die Selektion von Objekten oder Elementen sind für viele Bearbeitungsvorgänge und Analysen grundlegende Arbeitsschritte.
Innerhalb der hierarchischen Strukturen können alle Gebilde, ob Ebene, Pläne, Objekte oder Elemente nach verschiedenen Kriterien zur weiteren Bearbeitung ausgewählt werden. Beim ersten Laden eines Plans ist er selektierbar, d.h. zur Bearbeitung frei gegeben. Alle darin enthaltenen Objekte und Elemente sind selektiert und damit bearbeitbar.
Schalten von Ebenen und Plänen
Oft werden bestimmte Pläne nur zur besseren räumlichen Orientierung auf dem Bildschirm benötigt. Unter dem Menüpunkt Verwalten|Pläne|Schalten können Sie daher einzelne Ebenen und ihre Pläne abschalten. Die Objekte innerhalb dieser Pläne können dann nicht mehr identifiziert oder verändert werden, erscheinen also nur zur Referenz im Hintergrund. Unter dem Menüpunkt Verwalten|Pläne|Schalten können Sie diese auch zur weiteren Bearbeitung wieder anschalten.
Nicht selektierbare Pläne erscheinen auf dem Bildschirm in grauer Farbe.
Arbeitsbeispiel 1:
1. Wählen Sie den Menüpunkt Verwalten|Pläne|Schalten an: Die Dialogbox „Pläne schalten“ erscheint. In ihr sind die Layer mit allen Plänen aufgeführt, die in den ersten beiden Arbeitsbeispielen geladen wurden.
2. Mit einem Doppelklick auf die gelben Mappensymbole öffnen Sie die Ordner, so dass Sie nun alle geladenen Pläne sehen wie in der folgenden Abbildung. Alle selektierbaren Pläne sind mit einem Häkchen versehen.
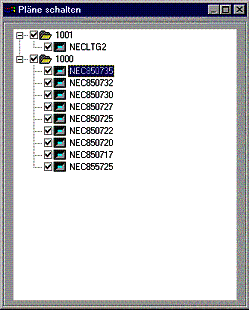
3. Entfernen Sie durch Anklicken alle Häkchen aus den Kontrollkästchen der Katasterpläne. Dabei schaltet der Bildschirm automatisch in die Vollbildansicht. und zeigt die Grenzen selektierbaren aller Pläne an. Am linken unteren Rand sind die Grenzlinien jeweils mit dem Plannamen bezeichnet. Bei allen selektierbaren Pläne sind die Grenzen grün bis auf den offenen Plan, der mit roten Plangrenzen dargestellt ist. Alle Pläne, die sie abschalten, erhalten olivgrüne Plangrenzen, und alle Objekte dieser Pläne werden grau dargestellt.
4. Schließen Sie die Dialogbox.
5. Entfernen Sie die Plangrenzen mit Anklicken des Menüpunkts Fenster|Neuzeichnen.
Ergebnis:
Alle Katasterdaten sind nun grau.
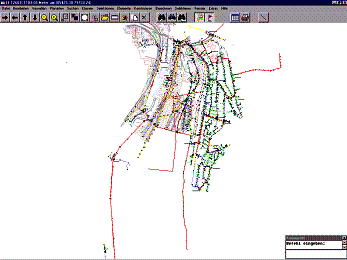
Zoomen Sie nun in den Plan hinein und klicken ein Objekt doppelt an, so erhalten Sie nur noch Informationen über das nächstliegende Objekt im Leitungsplan. Die Objekte des Katasterplans können nicht mehr identifiziert werden.
Hinweis: Beim Einschalten von Plänen wird derjenige Plan, der in der Box als letzter eingeschaltet worden ist, automatisch geöffnet. Sie können stattdessen auch z.B. den Leitungsplan öffnen, indem Sie im Dialogfenster auf die rechteckige, hellblaue Schaltfläche zwischen dem Kontrollkästchen und seinem Plannamen klicken.
Selektieren von Objekten nach Namen
Innerhalb von angeschalteten Plänen sind zunächst alle Objekte selektiert. Es sollen nun aber nur Objekte aus bestimmten Kategorien bearbeitet werden.
Arbeitsbeispiel 1:
1. Wählen Sie den Menüpunkt Selektieren|Nach Name an: Die Dialogbox „Objekte selektieren“ erscheint. Sie enthält eine Verzeichnisstruktur mit allen definierten Objektnamen.
2. Mit einem Doppelklick auf das Mappensymbol öffnen Sie das oberste Verzeichnis.
3. Acht weitere Ordner erscheinen, die nach den verschiedenen Objektklassen benannt sind. Hierbei bedeutet
HA_ : Hausanschluss,
NSP_ : Niederspannung
AL_ : Allgemeines
MSP_ : Mittelspannung
StK_ : Steuerkabel
KA_ : Kataster
SB_ : Straßenbeleuchtung
TOPO_ : Topographie
4. Öffnen Sie einige der Ordner, um die strukturelle Anordnung der Objekte zu erkennen. In der folgenden Dialogbox ist der Ordner NSP – Niederspannung – geöffnet. Darin befinden sich die beiden Objektoberklassen „Muffe“ und „Kabel“, in denen wieder fünf bzw. drei verschiedene Objektklassen liegen. Zu Beginn sind alle Kontrollkästchen grau unterlegt. Mit einem einfachen Klick auf ein Kontrollkästchen entfernen Sie zunächst die Grauschattierung. Ein zweiter Klick auf das Kontrollkästchen aktiviert anschließend die Selektion der gewünschten Objektklasse. Ein graues Kästchen bedeutet also entweder "teilweise selektiert" oder "Selektionsstatus nicht bekannt".
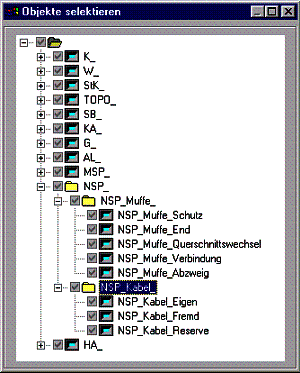
5. Klicken Sie auf das Kontrollkästchen am obersten Mappensymbol. Damit schließen Sie zunächst alle Objekte von der Selektion aus.
6. Wählen Sie unter NSP_Kabel_Eigen alle eigenen Niederspannungskabel an, indem Sie das zugehörige Kontrollkästchen aktivieren.
7. Schließen Sie die Dialogbox.
Ergebnis:
Nur noch die selektierten Objekte erscheinen in voller Farbe, alle anderen Objekte sind blass eingefärbt. Sie können nur noch die selektierten Objekte mit der Maus erreichen. Auf der Selektionsmenge kann weiter gearbeitet werden.
Zum Beispiel können Sie auf diese Weise einen Planausdruck erstellen, in dem bestimmte, wichtige Daten hergehoben sind.
Hinweis: Zum Aufheben einer Selektion müssen Sie nicht erst die Dialogbox öffnen. Wählen Sie einfach den Menüpunkt Selektieren|Alles an.
Hinweis: Objekte, die nicht dem Datenmodell entsprechen, z.B. weil sie einen nicht definierten Objektschlüssel besitzen oder Zeichenschlüssel, die zur festgelegten Objektklasse nicht passen, werden von dieser Funktion nicht beeinflusst.
Selektieren innerhalb einer Fläche
Neben Objekten aus bestimmten Klassen oder mit bestimmten Attributen können Sie auch Objekte innerhalb einer bestimmten Fläche selektieren. Die Funktion selektiert alle Objekte, die vollständig innerhalb der Fläche liegen.
Arbeitsbeispiel 1:
1. Heben Sie zunächst die Selektion aus dem vorangegangenen Beispiel durch Anklicken des Menüpunkts Selektieren|Alles auf.
2. Wählen Sie den Menüpunkt Selektieren|Fläche an.
3. Klicken Sie mit der Maus auf dem Bildschirm die Eckpunkte des Bereichs an, den Sie selektieren möchten. Sie können ein beliebiges Polygon formen. Beim zweiten und jedem weiteren Eckpunkt zeichnet Moskito die zugehörige Kantenlinie.
4. Wenn Sie wieder am Ausgangspunkt angekommen sind, drücken Sie die RETURN-Taste. Die Fläche wird geschlossen. Eine Dialogbox mit der Frage „Polygon in Ordnung?“ erscheint.
5. Bestätigen Sie mit JA. Die Box erscheint noch ein zweites Mal. Bestätigen Sie wieder.
Hinweis: Durch Eingabe der Funktion SLA in die Kommandozeile können Sie auch Objekte selektieren, die außerhalb einer angegebenen Fläche liegen, die einen Bereich schneiden oder auch Kombinationen dieser Selektionen durchführen. Sehen Sie dazu bitte im Referenzhandbuch Funktionen unter SLA (für Select Area) nach.
Ergebnis:
Nur noch die selektierten Objekte erscheinen in voller Farbe, alle anderen Objekte sind blass eingefärbt. Sie können nur noch die selektierten Objekte mit der Maus erreichen. Die Selektionsmenge kann nun weiter bearbeitet werden.
Selektieren nach Attributen
Sie können Objekte selektieren, die gewisse Attribute oder Attributwerte besitzen.
Arbeitsbeispiel 8:
1. Lassen Sie die Selektion aus dem vorangegangenen Beispiel bestehen.
2. Wählen Sie den Menüpunkt Selektieren|Attribute|Nach Wert an. Eine Dialogbox erscheint.
3. Geben Sie als Attributwert „AL 4x70“ ein.
4. ####
Ergebnis:
Alle eigenen Niederspannungskabel mit dem Querschnitt AL 4x70 sind selektiert. Durch die vorangegangene Selektion greift die Attributselektion nur auf die Objektklasse „eigene Niederspannungskabel“ zu. Alle anderen Kabel, die denselben Querschnitt aufweisen, bleiben in diesem Fall unberührt.