Toolbar-Icon: ![]()
Dieser Druckdialog beschränkt sich auf nur einige Einstell- und Variationsmöglichkeiten, die aber in der Praxis völlig ausreichen. Möchte man speziellere Einstellungen vornehmen und z.B. in andere Medien drucken, empfiehlt sich die Benutzung des Dialogs „Drucken erweitert“. Die einzelnen Felder des Dialoges besitzen die folgenden Funktionen:
Drucker > Name
Aussuchen des Druckers auf den der Plan ausgegeben werden soll.
Drucker > Eigenschaften
Öffnet den Konfigurationsdialog des Druckers.
Drucker > Status
Drucker > Typ
Drucker > Ort
Drucker > Kommentar
Zeigen Infos über den Drucker.
Druckbereich > Ausschnitt
Die Größe des Ausschnittes wird über die Konfigurationseinstellung des Druckers selbst festgelegt (siehe 2.), z.B. A4.
Nach Betätigen des „Drucken“ – Buttons, wird der Anwender aufgefordert den Mittelpunkt festzulegen. Der Druckausschnitt wird graphisch dargestellt.
Druckbereich > Rechteck
3 Punkte müssen mit der Maus festgelegt werden, die den Druckausschnitt festlegen.
Druckbereich > Bildschirmbereich
Der aktuell sichtbare Bildschirmbereich wird gedruckt.
Druckbereich > 1:
Hier hat man die Möglichkeit den Maßstab des Plots festzulegen. In der Liste sind die gängige Maßstäbe eingetragen, jedoch wird auch die Eingabe eigener Werte unterstützt.
Exemplare
Legt die Menge der Kopien fest. Default ist 1.
Verlauf speichern
Speichert bei jedem Druck einen Eintrag in die Datenbank „DataGlobal“ mit den spezifischen Druckeinstellungen.
Der Druck kann später mit denselben Einstellungen wiederholt werden.
Legende/ Rahmen
Vorhandene Rahmen müssen evtl. vorher über Verwalten | Tabellen | Laden nachgeladen werden. Dann stehen diese zur Auswahl in der Listbox bereit und können über den „Beschriftungen“ Button kommentiert werden.
Button Texte
ermöglicht temporäre Beschriftungen für den Blattrahmen.
Button Darstellung
Darstellung des Drucks wie auf dem Bildschirm oder mit speziellen Druckeinstellungen.
Button Blattrahmen
Ermöglicht spezielle Blattrahmen-Einstellungen.
Button Logo
Auswahl eines Logos für den Blattrahmen.
Button Legende
Öffnet einen Dialog zur Auswahl der Legenden, die gedruckt werden soll.
Legenden können frei hier aus allen vorhandenen Kategorien gewählt werden.
Button Strecken
Öffnet den Dialog zum Drucken eines Streckenplots.
Button Verlauf
Öffnet den Dialog Drucken wiederholen.
Hier können Druckaufträge, die im Verlauf gespeichert wurden, mit ihren spezifischen Druckeinstellungen wiederholt werden.
Button Erweitert
Öffnet den Dialog Drucken erweitert mit wesentlich mehr Einstellungsmöglichkeiten und der Möglichkeit, in andere Medien mit wählbarem Format zu drucken.
Button Rahmen
Öffnet den Dialog Rahmenkartendruck zum drucken vordefinierter Blattrahmen.
Button Drucken
Führt den Druckvorgang aus und schließt den Dialog.
Button Schließen
Beendet den Druckdialog.
--------------------OLD_TEXT---------------------
Toolbar-Icon: ![]()
Dieser Druckdialog beschränkt sich auf nur einige Einstell- und Variationsmöglichkeiten, die aber in der Praxis völlig ausreichen. Möchte man speziellere Einstellungen vornehmen und z.B. in andere Medien drucken, empfiehlt sich die Benutzung des Dialogs „Drucken erweitert“. Die einzelnen Felder des Dialoges besitzen die folgenden Funktionen:
1. Drucker > Name > Aussuchen des Druckers auf den der Plan ausgegeben werden soll.
2. Drucker > Eigenschaften > Öffnet den Konfigurationsdialog des Druckers.
3. Drucker > Status bis Kommentar > Zeigen Infos über den Drucker.
4. Druckbereich > Ausschnitt > Die Größe des Ausschnittes wird über die Konfigurationseinstellung des Druckers selbst festgelegt (siehe 2.), z.B. A4.
Nach Betätigen des „Drucken“ – Buttons, wird der Anwender aufgefordert den Mittelpunkt festzulegen. Der Druckausschnitt wird graphisch dargestellt.
5. Druckbereich > Rechteck > 3 Punkte müssen mit der Maus festgelegt werden, die den Druckausschnitt festlegen.
6. Druckbereich > Bildschirmbereich > Der aktuell sichtbare Bildschirmbereich wird gedruckt.
7. Druckbereich > 1: > Hier hat man die Möglichkeit den Maßstab des Plots festzulegen. In der Liste sind die gängige Maßstäbe eingetragen, jedoch wird auch die Eingabe eigener Werte unterstützt.
8. Exemplare > Anzahl > Legt die Menge der Kopien fest. Default ist 1.
9. Legende/ Rahmen > Vorhandene Rahmen müssen evtl. vorher über Verwalten | Tabellen | Laden nachgeladen werden. Dann stehen diese zur Auswahl in der Listbox bereit und können über den „Beschriftungen“ Button kommentiert werden.
10. Button „Drucken“ > Führt den Druckvorgang aus und schließt den Dialog.
11. Button „Schließen“ > Beendet den Druckdialog.
--------------------OLD_TEXT---------------------
Toolbar-Icon: ![]()
Dieser Druckdialog beschränkt sich auf nur einige Einstell- und Variationsmöglichkeiten, die aber in der Praxis völlig ausreichen. Möchte man speziellere Einstellungen vornehmen und z.B. in andere Medien drucken, empfiehlt sich die Benutzung des Dialogs „Drucken erweitert“. Die einzelnen Felder des Dialoges besitzen die folgenden Funktionen:
1. Drucker > Name > Aussuchen des Druckers auf den der Plan ausgegeben werden soll.
2. Drucker > Eigenschaften > Öffnet den Konfigurationsdialog des Druckers.
3. Drucker > Status bis Kommentar > Zeigen Infos über den Drucker.
4. Druckbereich > Ausschnitt > Die Größe des Ausschnittes wird über die Konfigurationseinstellung des Druckers selbst festgelegt (siehe 2.), z.B. A4.
Nach Betätigen des „Drucken“ – Buttons, wird der Anwender aufgefordert den Mittelpunkt festzulegen. Der Druckausschnitt wird graphisch dargestellt.
5. Druckbereich > Rechteck > 3 Punkte müssen mit der Maus festgelegt werden, die den Druckausschnitt festlegen.
6. Druckbereich > Bildschirmbereich > Der aktuell sichtbare Bildschirmbereich wird gedruckt.
7. Druckbereich > 1: > Hier hat man die Möglichkeit den Maßstab des Plots festzulegen. In der Liste sind die gängige Maßstäbe eingetragen, jedoch wird auch die Eingabe eigener Werte unterstützt.
8. Exemplare > Anzahl > Legt die Menge der Kopien fest. Default ist 1.
9. Legende/ Rahmen > Vorhandene Rahmen müssen evtl. vorher über Verwalten | Tabellen | Laden nachgeladen werden. Dann stehen diese zur Auswahl in der Listbox bereit und können über den „Beschriftungen“ Button kommentiert werden.
10. Button „Drucken“ > Führt den Druckvorgang aus und schließt den Dialog.
11. Button „Schließen“ > Beendet den Druckdialog.
--------------------OLD_TEXT---------------------
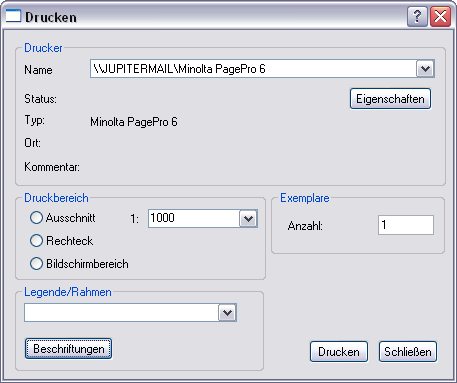
This pressure dialogue limits itself to only some set possibilities and variation possibilities which are sufficient, however, in practice completely. If one liked to carry out more special settings and print, e.g., in other media, the use of the dialogue „printing is recommended extends“. The single fields of the dialogue own the following functions:
1. Printer> name> selecting of the printer on the plan should be spent.
2. Printer> qualities> Opening the configuration dialogue of the printer.
3. Printer> status to comment> Show infos over the printer.
4. Pressure area> cutting> The size of the cutting is fixed about the configuration setting of the printer (see 2.), e.g., A4.
On operating the "printing" – badges, the user is asked to fix the centre. The pressure cutting is charted.
5. Pressure area> rectangle> 3 points must be fixed with the mouse who fix the pressure cutting.
6. Pressure area> screen area> The topically visible screen area is printed.
7. Pressure area> 1:> Here one has to fix the possibility the graduation of the plot. In the list the current graduations are put down, however, the input of own values is also supported.
8.>> The amount of the copies fixes copies> number>. Default is 1.
9. Laying frames> available frames Must administer perhaps before | Tables | Store are reloaded. Then these are ready for the choice in the cunning box and can be commented about the "inscriptions" badge.
10. Badge "printing"> explains the printing process and closes the dialogue.
11. Badge "fastenings"> finished the pressure dialogue.
