Funktion zum einlesen und lagerichtigen Positionieren von TIFF-Dateien, zu denen bereits TIFF-Worldfiles (.twf) oder Moskito-Transformationsdateien (.tra) bestehen, oder aber von TIFF-Dateien, die folgende Bedingungen erfüllen:
Das Raster muß achsparallel zum gewünschten Koordinatensystem sein, in X- und Y-Richtung die gleiche Auflösung haben und darf keine störenden Randbereiche (z.B. mitgescannte Rahmen, Legenden, etc.) aufweisen.
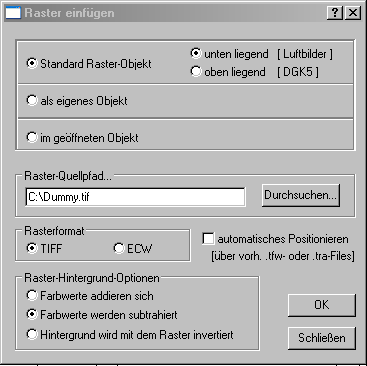
Im oberen Bereich des Dialogfensters wird festgelegt, ob das Raster als Element im eigenen Objekt (Objektschlüssel angeben!) oder im geöffneten Objekt eingefügt werden soll.
Darunter wird der Raster-Quellpfad angegeben. Dazu kann bequem der Durchsuchen-Knopf genutzt werden. Der Pfad sollte keine Leerzeichen enthalten.
Als Rasterformat ist in der Regel das TIFF-Format zu wählen.
Ist im gleichen Verzeichnis wie dem der Rasterdatei auch eine zugehörige .twf- oder tra-Datei vorhanden, wird das Raster bei angeklickter Option „automatisches Positionieren“ sofort entsprechend lagerichtig positioniert.
Im unteren linken Bereich kann festgelegt werden, wie sich die Farbwerte des Rasters zu denen des Hintergrunds verhalten sollen. Standardmäßig voreingestellt ist die mittlere Option „Farbwerte werden subtrahiert“.
Durch Betätigen des OK-Knopfes wird die Funktion gestartet. Voraussetzung ist, dass ein Plan geöffnet ist, der Pfad richtig ist (ohne Leerzeichen) und das Format richtig angegeben ist.
War die Option „automatisches Positionieren“ gewählt, wird das Rasterbild geladen und sofort an der entsprechenden Stelle angezeigt – vorausgesetzt, eine entsprechende .tra- oder .twf-Datei ist im gleichen Verzeichnis vorhanden. Es erfolgt ein Zoom auf das Rasterobjekt.
War die Option „automatisches Positionieren“ NICHT gewählt, wird der Anwender nun über das Kommandofenster aufgefordert, zwei (diagonal gegenüberliegende) Eckpunkte für die provisorische Positionierung des Rasters (am besten etwas neben der gewünschten Position) zu digitalisieren. Das Rasterbild erscheint an der besagten Stelle und es öffnet sich das Dialogfenster zum Erstellen der Transformationsdatei (siehe Hilfe zu Extras|Raster|Eintransformieren) und die Eingabe der Raster- und Geo-Koordinaten die Transformation kann interaktiv am Bildschirm durchgeführt werden. Wenn dann mit der OK-Taste die eingegebenen Koordinaten bestätigt werden, wird das Raster an der entsprechenden Stelle angezeigt. Soll keine Transformation unmittelbar erfolgen, kann die Transformation auch mit der Abbrechen-Taste ausgelassen werden. Die Transformationsdatei kann auch nachträglich über den Dialog unter Extras|Raster|Eintransformieren wieder verändert werden.