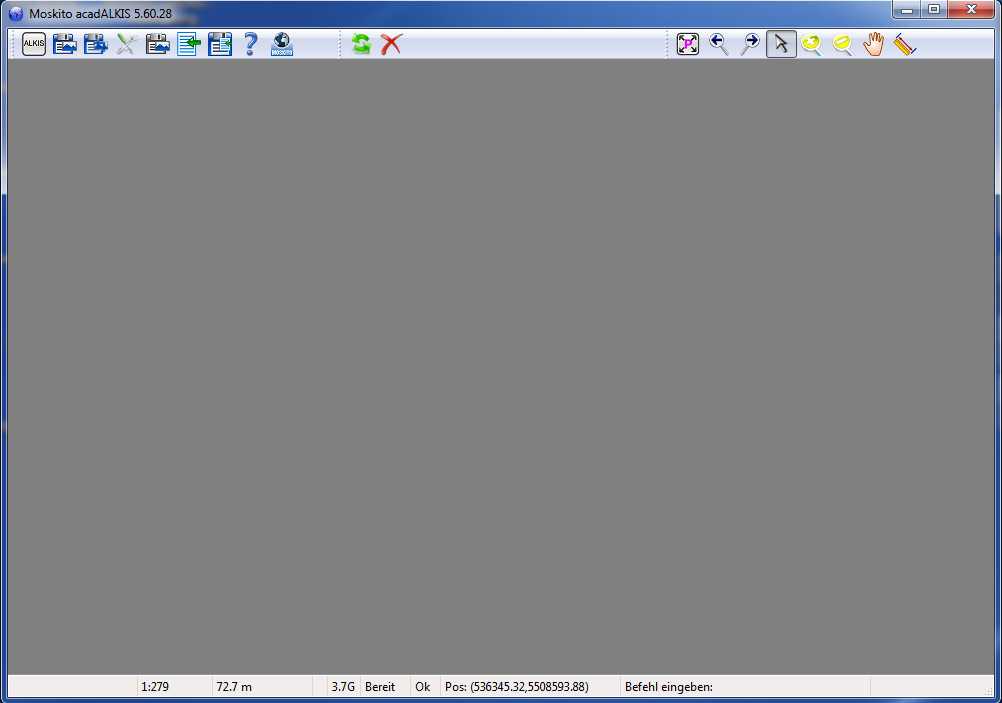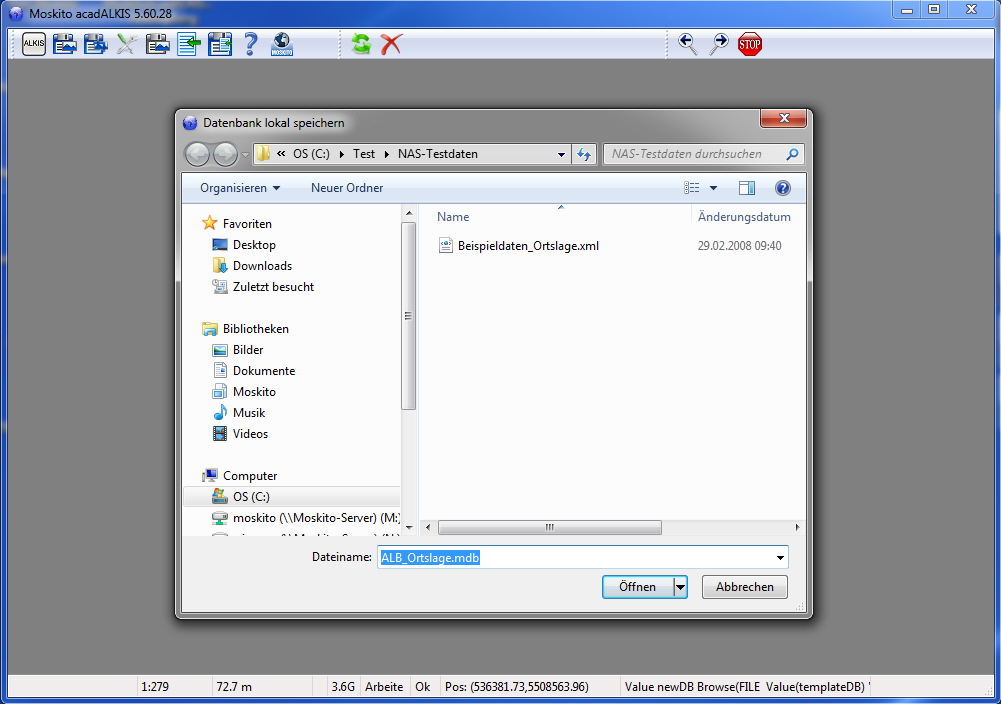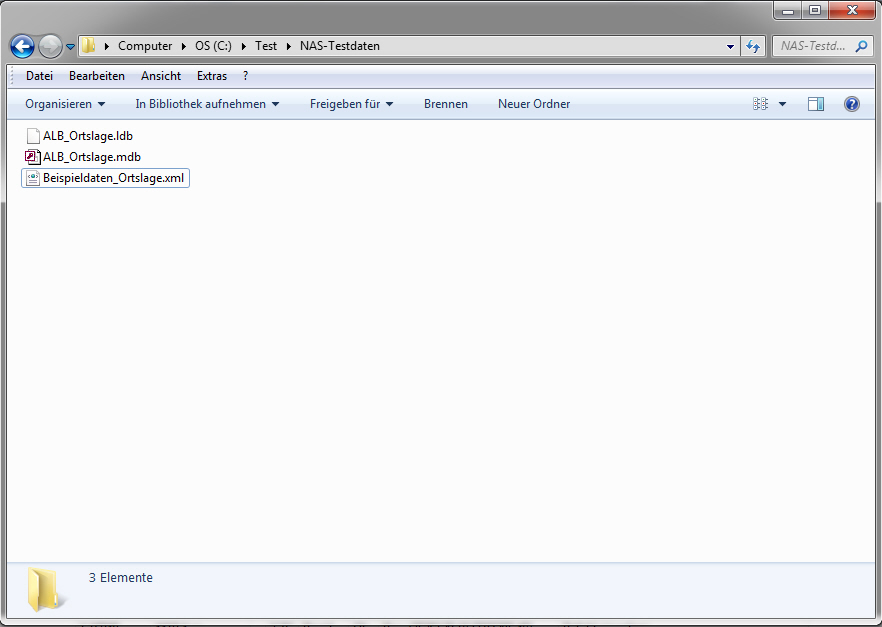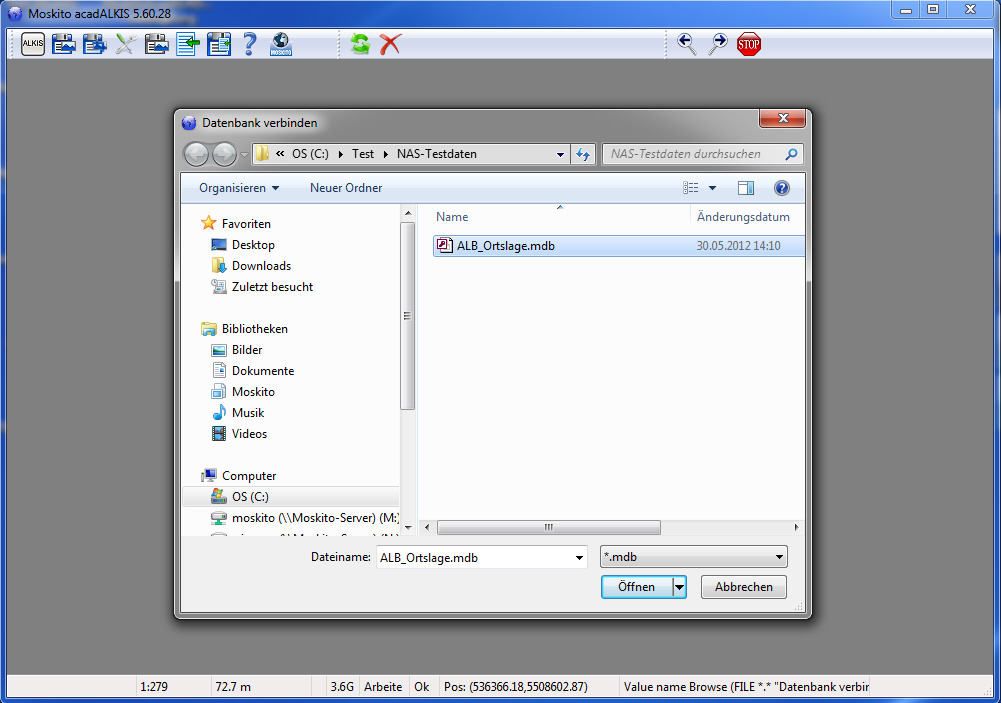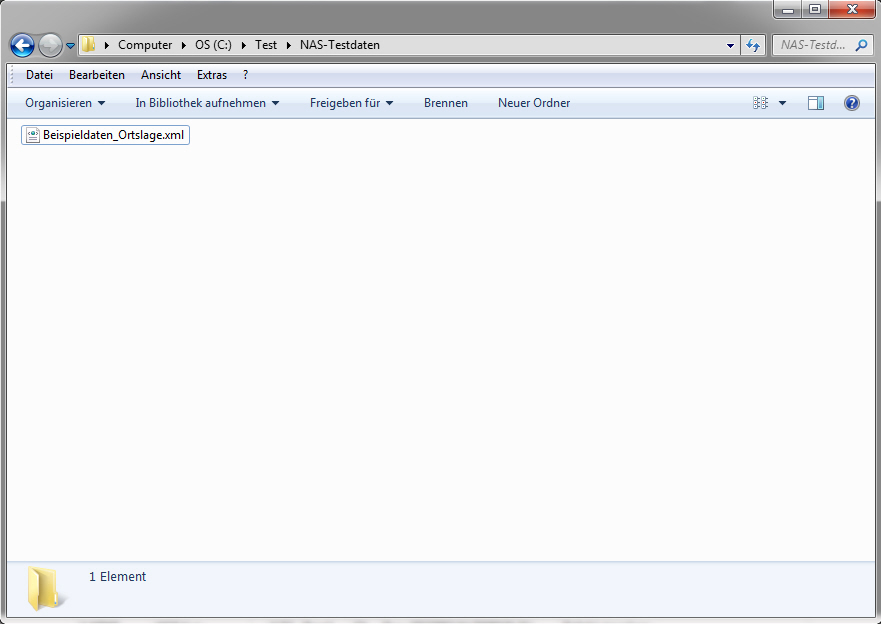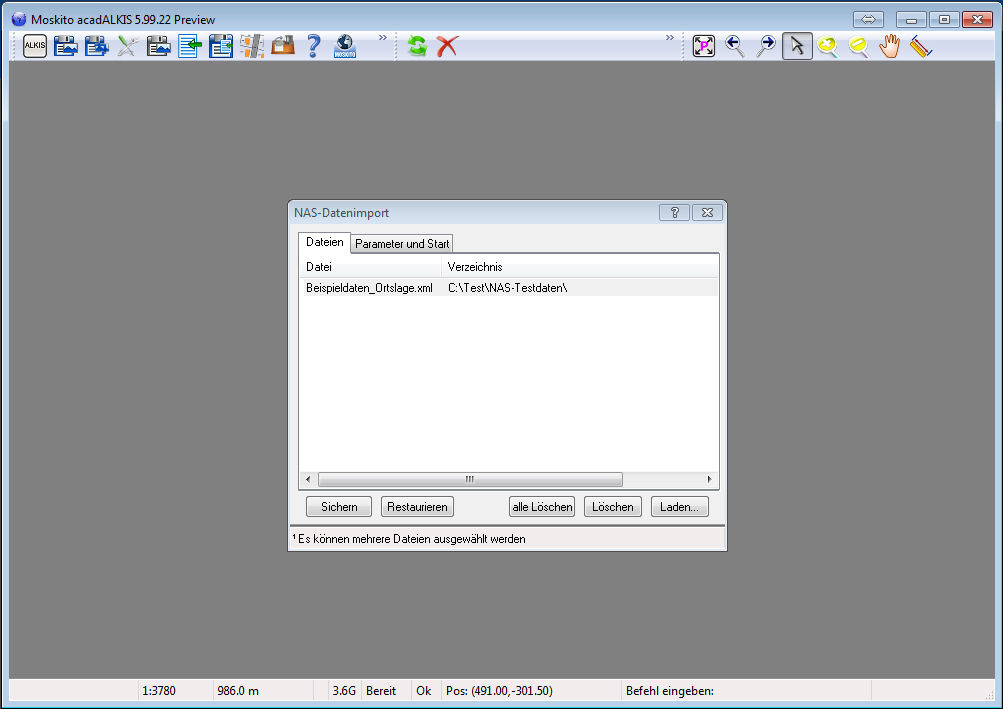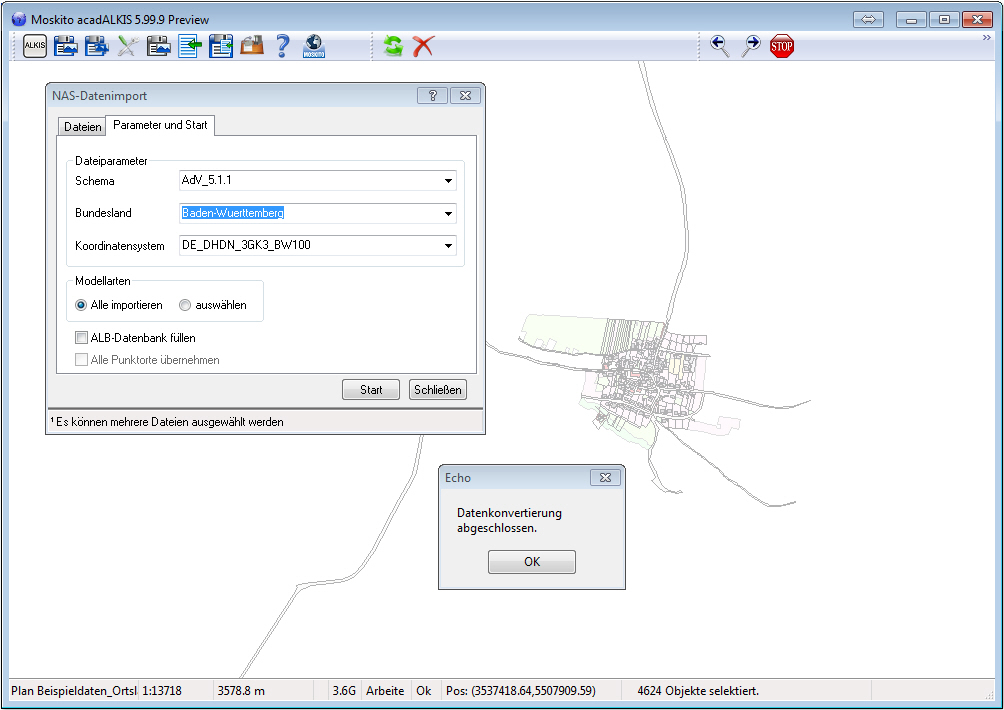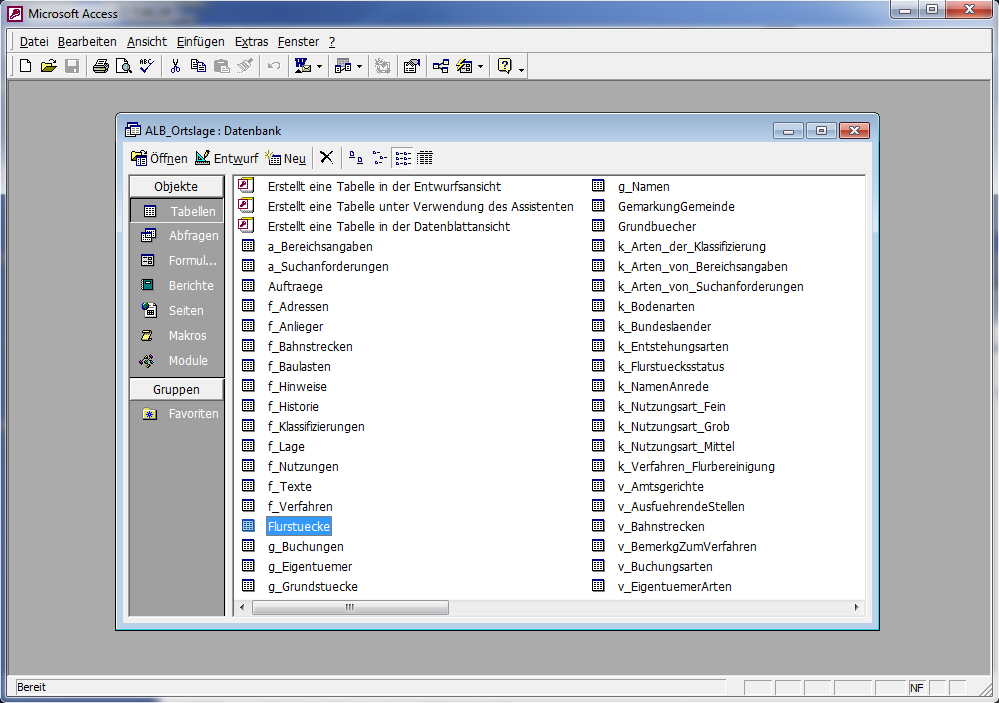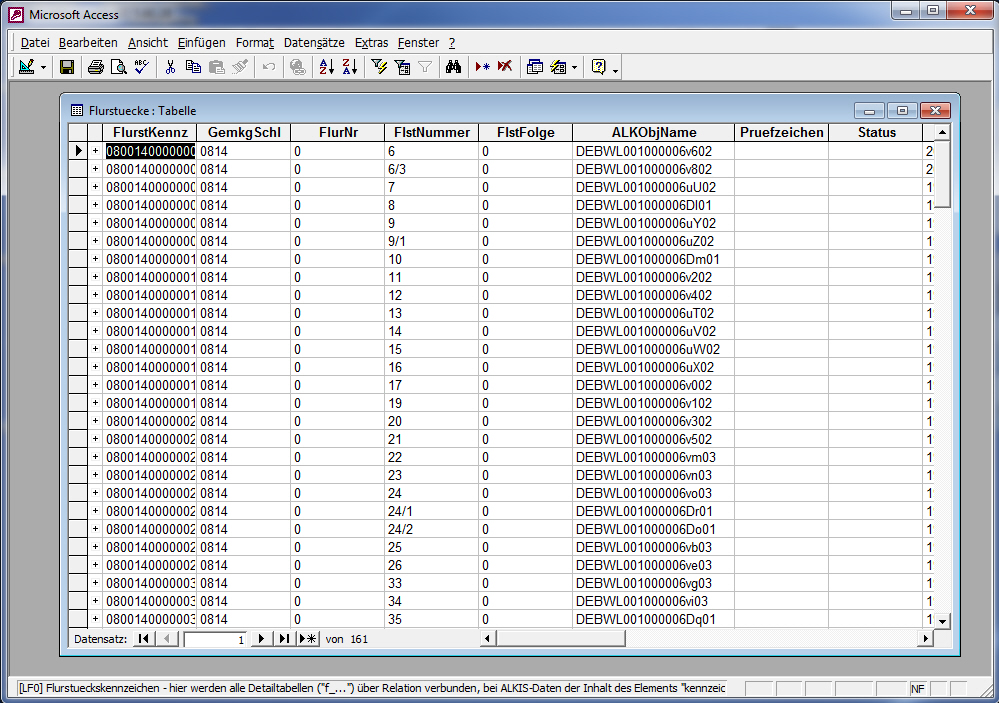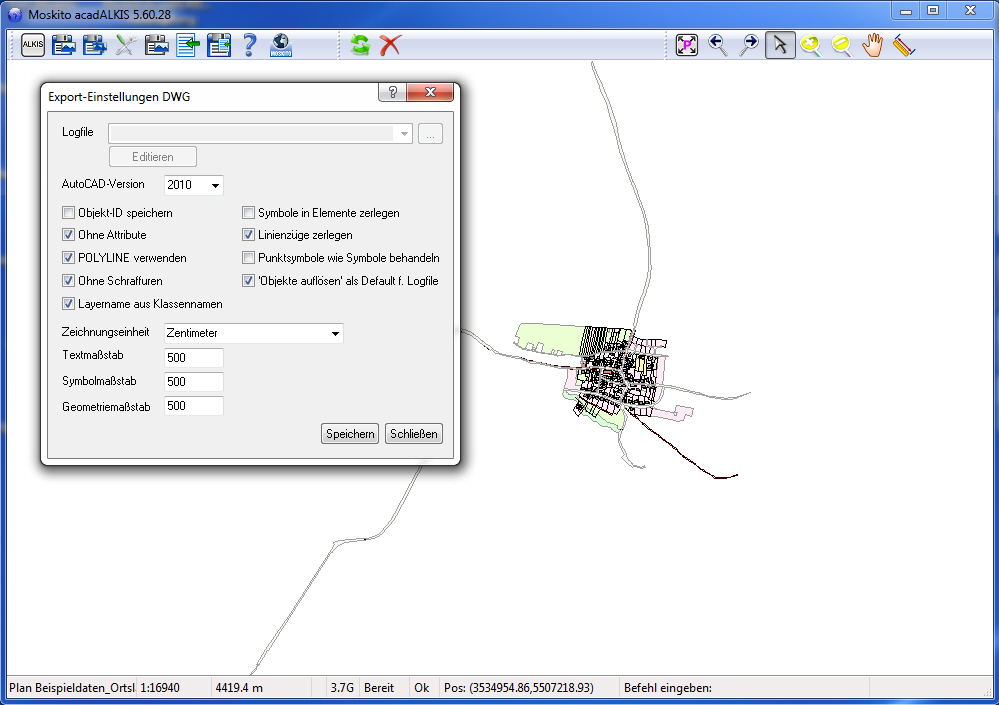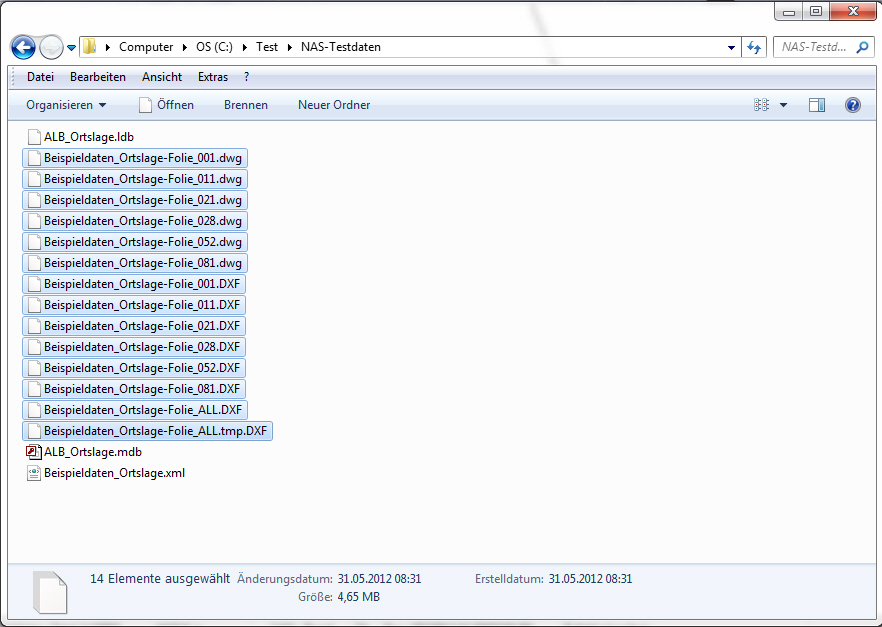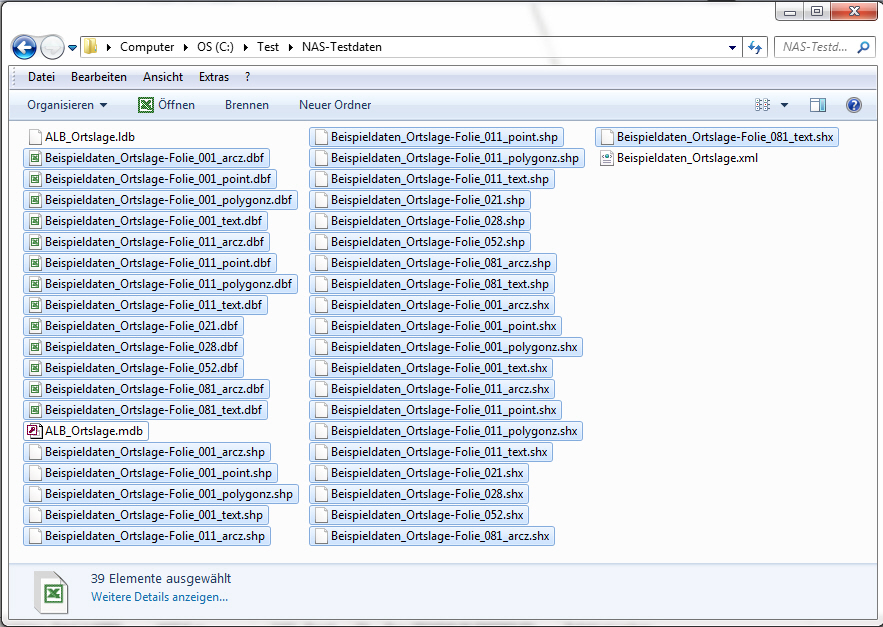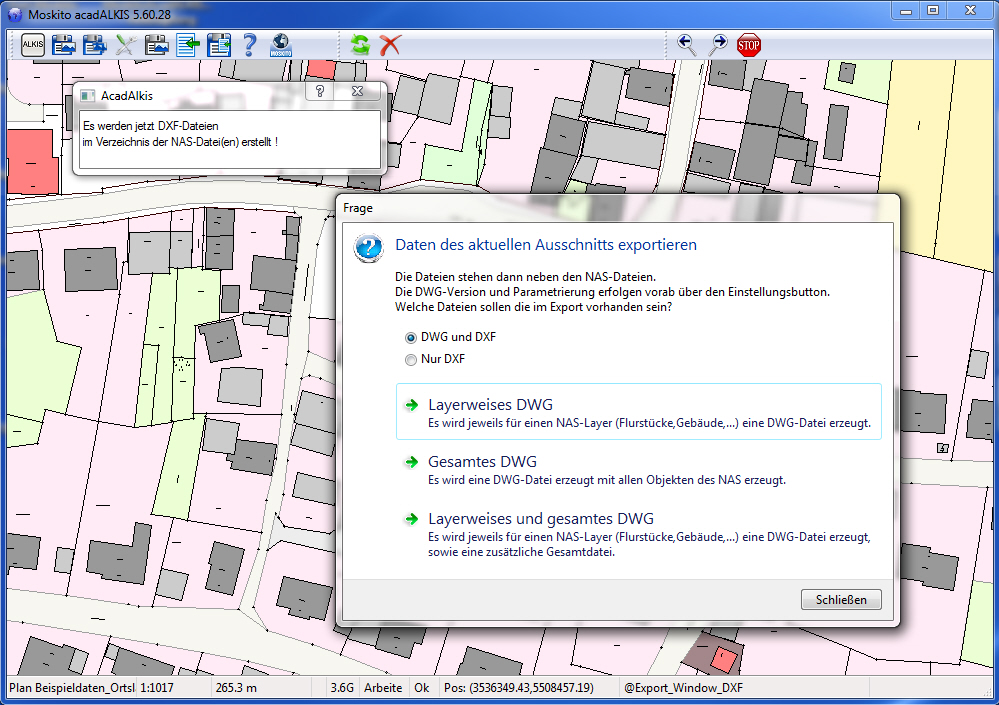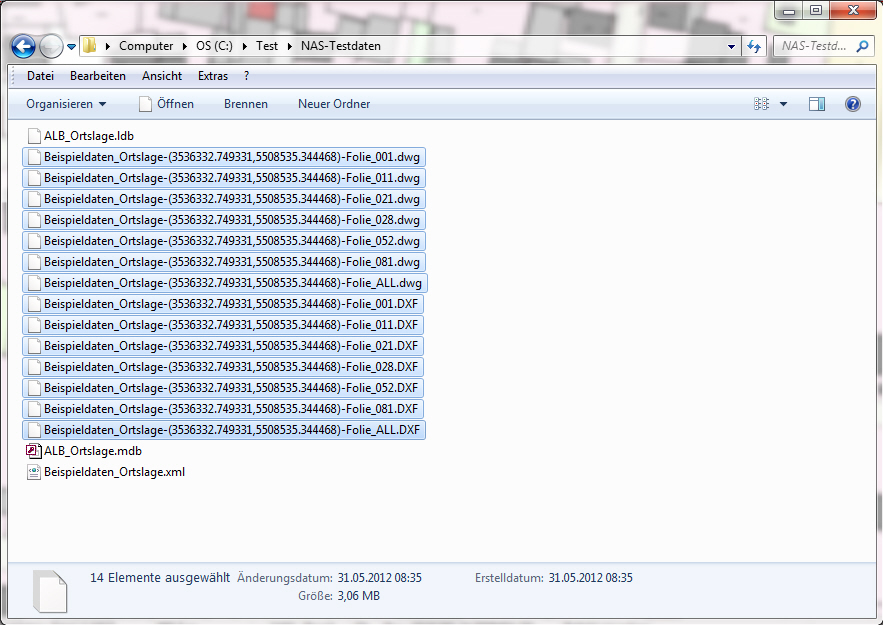Nachfolgend wird hier der Workflow zur Konvertierung von NAS-Daten nach DXF oder Shape inkl. füllen einer ALB-Datenbank beschrieben.
acadALKIS via Icon auf dem Desktop oder über den Eintrag im Windows Startmenü starten.
Start |
|
Nach Start von acadALKIS öffnet sich die Programmoberfläche. |
Neue ALB-Datenbank anlegen
|
|
Eine neue ALB-Datenbank anlegen. Dabei wird ein Dateiauswahlfenster geöffnet in dem noch der Dateiname der gewünschten ALB-Datenbank gesetzt wird. Die Datenbank wird automatisch mit Moskito verbunden. |
|
Nach dem Anlegen der neuen Datenbank steht diese im gesetzten Verzeichnis zur Verfügung. |
|
ALB-Datenbank verbinden
|
|
Auswahl der zu verbindenden ALB-Datenbank via Dateiauswahlfenster.
Achtung: Es darf kein Schreibschutz auf ALB-Datenbankvorhanden sein ! |
NAS-Daten |
|
Die Datei mit den zu importierenden NAS-Daten (*.xml) im Verzeichnisbaum ablegen |
NAS-Daten attributieren
|
|
Den NAS-Datenimport-Dialog öffnen. Über den Button "Laden..." wird der Datei-Explorer geöffnet und die NAS-Datei(en) auswählt. Hier als Beispiel: Beispieldaten_Ortslage.xml |
|
||
NAS-Daten Importieren |
|
Im zweiten Reiter sind die Informationen zu Schema, Bundesland und Koordinatensystem. Es können nur bestimmte Modellarten importiert und gegebenenfalls Hinweis: Eine korrekte Darstellung ist nicht immer gewährleistet Bestimmte Objekte können gleichartige Elemente mit verschiedenen Koordinatensystemen beinhalten. |
|
Nach dem Import stehen in gewählten Projektverzeichnis die Referenzdaten und die gefüllte ALB-Datenbank zur Verfügung. |
|
ALB |
|
Ausschnitt mit ALB-Datenbankstruckturen |
|
Auszug aus der gefüllten ALB-Datenbank (hier die Tabelle Flurstuecke) |
|
Einstellung Export DXF
|
|
Vorbereitend zur DXF-Export den DXF-Einstellungen-Dialog öffnen und Ausgabeoptionen definieren. |
Export DXF
|
|
Nach Export der Daten nach DXF stehen die exportierten Daten parallel zu den Referenzdaten im Projektverzeichnis.
|
Export Shape
|
|
Für den Export nach Shape ist keine zusätzliche Parametriesierung notwendig. Nach Export der Daten nach Shape stehen die exportierten Daten parallel zu den Referenzdaten im Projektverzeichnis. |
Export Ausschnitt
|
|
Der Export von Daten nach DXF kann Optional auch den in der Grafik gewählten Bildausschnitt erfolgen. Hierzu öffnet sich ein Taskdialog in dem der Umfang der Ausgabeoptionen gewählt wird. |
|
Nach Start des DXF-Exports stehen die exportierten Daten parallel zu den Referenzdaten im Projektverzeichnis. Daten die via Ausschnitt exportiert wurden erhalten zusätzlich zum Dateinamen die Koordinaten den Bildausschnitts. |